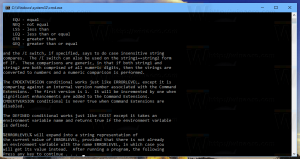Como habilitar a caixa de pesquisa no Gerenciador de Tarefas no Windows 11
A Microsoft está trabalhando para adicionar uma caixa de pesquisa ao Gerenciador de Tarefas. Ele aparecerá logo na barra de título, assim o usuário estará a um clique de buscar por processos e serviços pelo seu nome, desenvolvedor ou PID. O novo recurso existe no Windows 11 a partir do Insider Build 25231, mas está oculto.
Propaganda
Com o Windows 11, o Gerenciador de Tarefas apresenta uma nova interface do usuário. Cada uma de suas páginas agora possui uma minibarra de ferramentas para acesso mais rápido às opções usadas com frequência. O menu de hambúrguer com seções à esquerda substituiu as guias clássicas. Ele agora oferece suporte ao modo escuro, segue a cor de destaque e como uma página de configurações dedicada. A Microsoft está aprimorando ainda mais o aplicativo a cada grande atualização do Windows 11. Recentemente, recebeu suporte Despejos de kernel ao vivo.
No Windows 11 Insider Build 25231, o Gerenciador de Tarefas também recebeu uma caixa de pesquisa na barra de título.

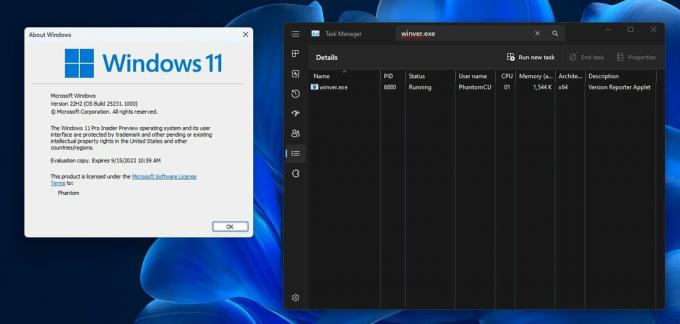
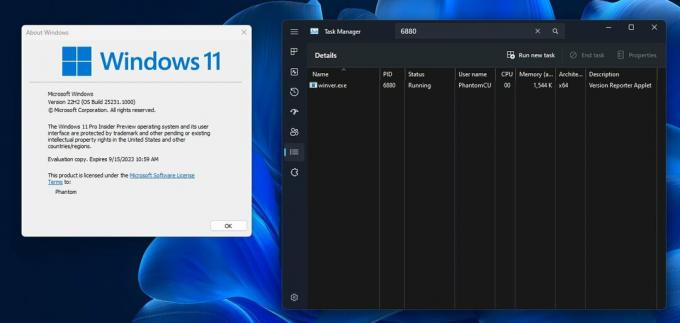
Como é um recurso oculto, você precisa usar o aplicativo ViveTool de código aberto para ativá-lo. Mas lembre-se de que habilitar recursos experimentais e inacabados pode afetar negativamente a estabilidade e a experiência do usuário do aplicativo. Faça isso com cuidado. Também fornecemos um comando de desfazer que você pode executar se algo der errado.
Faça o seguinte.
Ativar caixa de pesquisa no Gerenciador de tarefas
- Baixe o aplicativo ViveTool do GitHub.
- Descompacte o arquivo baixado para o c:\ViveTool pasta.
- Abra um prompt de comando ou terminal como administrador. Por exemplo. pressione Win + X e selecione Terminal (Admin).
- No console, digite o seguinte comando e pressione Digitar.
c:\vivetool\vivetool /enable /id: 39420424. - Certifique-se de que a linha de comando mostra a mensagem "Configuração de recurso definida com sucesso"
- Reinicie o computador para aplicar as alterações.
Você terminou!
Se você deseja desativar as funções, use o comando:
c:\vivetool\vivetool /disable /id: 39420424 /store: ambos
É possível que essa alteração esteja disponível na atualização do Windows 11 2022 (versão 22H2) junto com a próxima atualização, codinome Momento 2, programado para fevereiro-março de 2023.
Fonte: PhantomOcean
Se você gostou deste artigo, compartilhe-o usando os botões abaixo. Não vai exigir muito de você, mas vai nos ajudar a crescer. Obrigado por seu apoio!
Propaganda