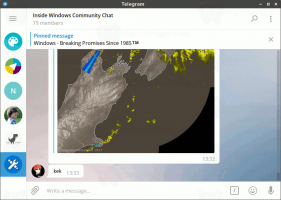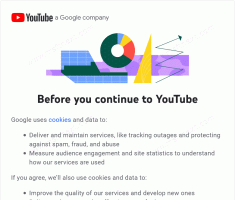Como desativar o botão Descobrir Bing no Microsoft Edge
O Microsoft Edge inclui um recurso Discover que desenha um ícone do Bing na barra de ferramentas. Dependendo da versão do seu navegador, pode aparecer como um ícone de estrela roxa. O botão fica no canto superior direito, onde costumava estar o botão de menu. se você não encontrar utilidade para o recurso Descobrir, veja como desativá-lo.
Um clique no botão "Descobrir" abre um painel extra à direita que interage com Bing com IA. Ele permite que você colete informações extras sobre o tópico da guia atual, em relação ao seu tipo. Se você estiver navegando em um site, ele mostrará tudo o que o Bing sabe sobre ele, incluindo estatísticas, links e seus concorrentes/projetos semelhantes.
A versão inicial do recurso Bing Discover suporta dois modos diferentes. A opção "Chat" permite receber uma breve descrição ou visão resumida do que você está lendo no momento. Outro modo, "Escrever", adiciona algo como um assistente de escrita ao seu navegador. Ele pode gerar algum texto com base em seus termos usando dados abertos na Internet como fonte. Ele também pode criar um "código semelhante" em uma linguagem de programação diferente se você fornecer um trecho de código.
No entanto, nem todo mundo precisa desse recurso no navegador. Alguns usuários preferem uma IU mais limpa, sem elementos extras que não vão usar. Além disso, o Discover in Edge mostra notificações habilitadas por padrão, o que pode ser irritante.
Veja como desabilitar o botão Bing / recurso Discover no navegador Microsoft Edge. Os métodos dependem da versão do navegador que você possui. A opção nativa para desativar o botão Bing está disponível a partir de Borda 111.0.1661.54, lançamento em 24 de março de 2023.
Desativar o Discover no navegador Edge
Observação: Este método se aplica ao Edge 111.0.1661.54 e acima.
- Clique no botão do menu Borda (Alt + F) e selecione Configurações do menu.
- Em Configurações, clique em Barra Lateral à esquerda.
- À direita, encontre o Configurações específicas do aplicativo seção e clique em Descobrir.
- Finalmente, na próxima página, desligue o Mostrar descobrir opção. Isso desativará o botão Bing instantaneamente.
Feito! Você pode desfazer a alteração a qualquer momento ativando a opção que acabou de desativar.
Método 2: Modifique o atalho da área de trabalho do Edge
Observação: este método se aplica a versões lançadas antes do Edge 111.0.1661.54.
- Inicie o navegador Edge e clique no botão botão de menu (Alt + F).
- Selecione Configurações do menu.
- À esquerda, clique no Sistema e desempenho seção.
- No painel direito, desative o Impulso de inicialização opção.
- Clique com o botão direito do mouse no atalho que você usa para abrir o Microsoft Edge, por exemplo seu atalho na área de trabalho.
- No Atalho guia, clique no Alvo caixa de destino e adicione o
--disable-features=msUndersideButtonargumento depois msedge.exe. - Clique Aplicar e OK para salvar as alterações. Agora, feche todas as janelas do Edge e inicie-o usando o atalho modificado. O recurso Descobrir agora está desativado!
Você terminou. Você não terá mais o Descobrir recurso e seus rastros no navegador.
Toda vez que você iniciar o Edge usando o atalho modificado, ele não será mais incomodado com o recurso Bing Discover. No entanto, se você tiver vários perfis no Edge, ao alternar entre eles, o Edge pode modificar seus argumentos de linha de comando e trazer o botão de volta. Além disso, quando você clica em links nos aplicativos da Store, eles também abrem o Edge sem o msUndersideButton recurso desabilitado, então você verá a opção Descobrir novamente.
Lembre-se de que o método não é oficialmente suportado e pode parar de funcionar com qualquer atualização do navegador.
Desativar o botão Bing junto com a barra lateral
Como alternativa ao método analisado acima, você pode usar uma política de grupo fornecida pela Microsoft para desativar a barra lateral. Ao desativar a barra lateral, você se livrará do botão Bing, pois ele é parte integrante dele.
Observação: este método se aplica a todas as versões do Microsoft Edge.
Para desativar o botão Bing e a barra lateral no Microsoft Edge, faça o seguinte.
- Clique com o botão direito do mouse no Começar botão com o ícone do Windows na barra de tarefas, selecione Correr, e digite regedit no Correr caixa para abrir o editor do Registro.
- Navegue até o HKEY_LOCAL_MACHINE\SOFTWARE\Políticas\Microsoft chave.
- Se você não tem o Borda pasta sob Microsoft, clique com o botão direito do mouse no último e selecione Novo > Chave. Diga Borda.
- Agora, clique com o botão direito do mouse na pasta Edge e selecione Novo > Valor DWORD (32 bits) do menu.
- Nomeie o novo valor HubsSidebarEnabled, e deixe seus dados de valor como 0.
- Agora, reinicie o navegador Edge. O botão Bing agora desaparecerá, junto com a barra lateral.
Você terminou.
Para desfazer a alteração, você pode remover o HubsSidebarEnabled valor que você criou a partir do Registro.
Finalmente, para economizar seu tempo, você pode baixar os seguintes arquivos REG prontos para uso em um arquivo ZIP.
Baixar arquivos REG
Extraia o conteúdo do arquivo para qualquer pasta de sua escolha, por exemplo, direto para a área de trabalho.
Agora, abra o Desative a barra lateral e o botão Bing.reg arquivo, confirme o prompt do Controle de Conta de Usuário e permita que o editor do Registro faça a alteração. ou seja você precisa clicar no Sim botão em ambos os prompts.
Depois de abrir o arquivo REG, você só precisa reiniciar o navegador Edge para fazê-lo ler os novos valores de política e pronto.
O outro arquivo incluído no arquivo ZIP, Ative a barra lateral e o botão Bing.reg, restaura os padrões.
É isso. Obrigado ao nosso leitor "tistou" pelo segundo método.
Se você gostou deste artigo, compartilhe-o usando os botões abaixo. Não vai exigir muito de você, mas vai nos ajudar a crescer. Obrigado por seu apoio!