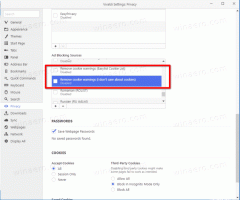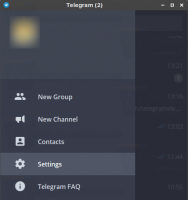Desative a mensagem Antes de continuar para o YouTube
Você pode desativar o Antes de continuar para o YouTube mensagem no Chrome, Edge e Firefox. Cada vez que você abre o YouTube ou qualquer outro site do Google no InPrivate (Microsoft Edge) ou no modo de navegação anônima (Google Chrome), o site exibe a mensagem "Antes de continuar para o YouTube" solicitando que você aceite os cookies antes processo. Os modos privados em navegadores modernos não permitem o armazenamento de cookies. Assim, o YouTube ou qualquer outro site mostra uma mensagem de consentimento de cookie toda vez que você carrega uma página. Se você achar a mensagem "antes de continuar" irritante, existe uma solução relativamente simples para você.
Propaganda
É importante mencionar que a mensagem de consentimento do cookie aparece não apenas quando você abre um site em um Modo privado. Os usuários veem esses banners quando abrem uma página pela primeira vez ou depois limpar os dados de navegação, especialmente cookies.
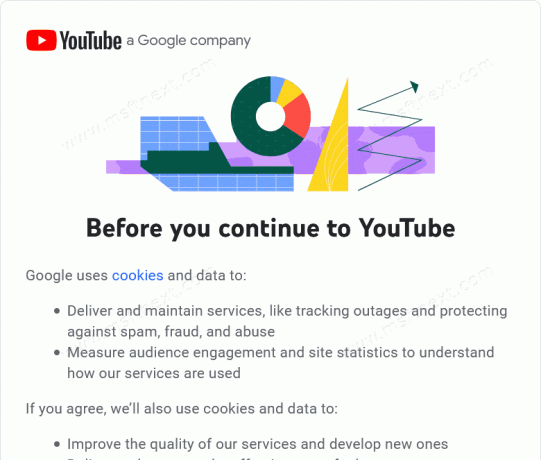
Esteja ciente de que o bloqueio de cookies pode fazer com que os sites tenham um comportamento incorreto e o desconecte toda vez que você fechar uma página.
Removendo o banner "Antes de continuar no YouTube"
Resumindo, para desativar a mensagem "Antes de continuar no YouTube", você precisa adicionar um domínio específico à lista negra de cookies. Navegadores, como Google Chrome, Microsoft Edge ou Firefox, não permitem que sites da lista negra armazenem cookies. Quando isso acontece, o Google redireciona você automaticamente para o YouTube, Gmail ou outros serviços sem solicitar que você aceite cookies.
Veja como desativar a mensagem "Antes de continuar no YouTube" nos navegadores mais populares.
Desative a mensagem Antes de continuar para o YouTube no Firefox
- Abra o Firefox e vá para
sobre: preferências # privacidade. - Role para baixo até o Cookies e dados do site seção.
- Clique no Gerenciar exceções botão. O Firefox abrirá uma nova janela com uma lista de exceções.
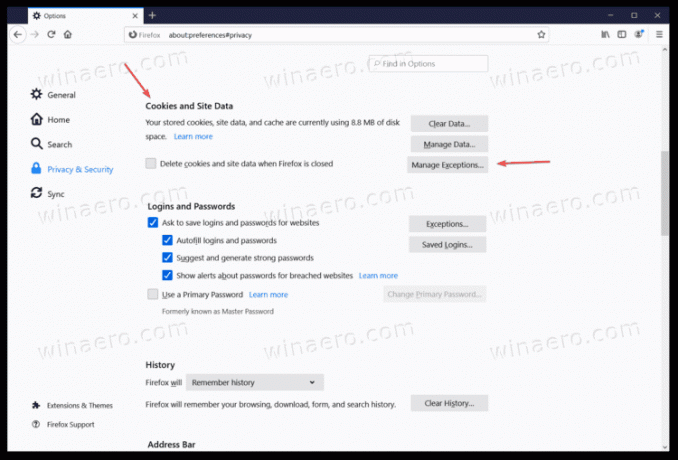
- No Endereço ou site caixa, digite
consent.youtube.come clique no Bloquear botão.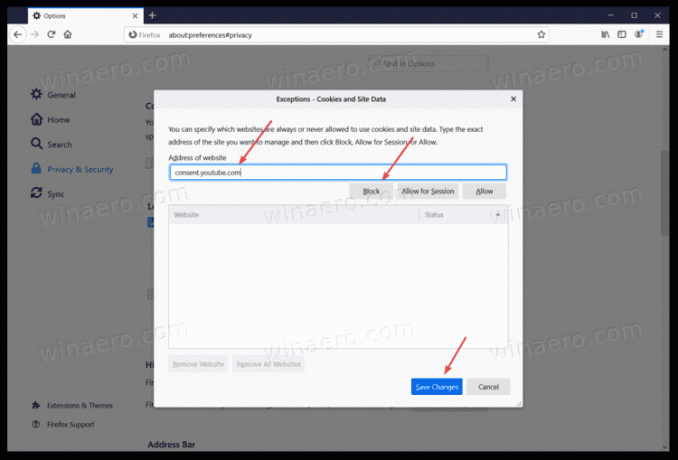
- Clique Salvar alterações.
Feito. Repita esse processo para outros sites do Google, por exemplo consent.gmail.com. Esteja ciente de que você precisa substituir o domínio no endereço do site para bloquear um outro site feito pelo Google.
Finalmente, aqui estão as etapas para usuários do Chrome e Edge.
Desative a mensagem Antes de continuar para o YouTube no Chrome
- Inicie o navegador Google Chrome e digite o seguinte no endereço:
chrome: // settings / cookies. Isso abre as opções de cookies nas configurações do navegador. - Agora, procure o Sites que nunca podem usar cookies seção. Clique no Adicionar botão.
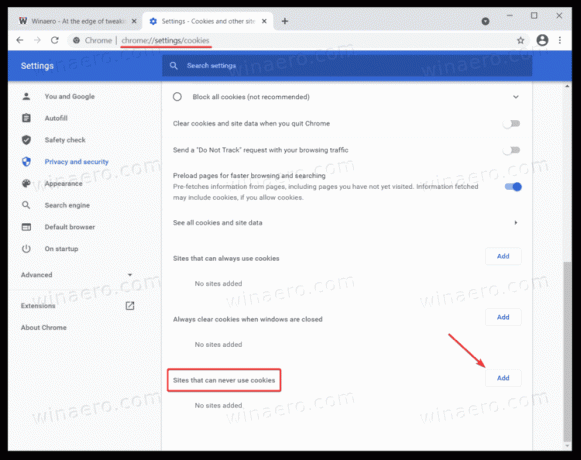
- Insira o seguinte endereço:
consent.youtube.com.
Da mesma forma, você pode bloquear o irritante banner de consentimento no Microsoft Edge. Aqui está o que você precisa fazer.
Desative "Antes de continuar no YouTube" no Edge
- Abra o Microsoft Edge.
- Vá para o seguinte endereço:
borda: // configurações / conteúdo / cookies. - Encontre a seção "Bloquear" e pressione o botão Adicionar botão.
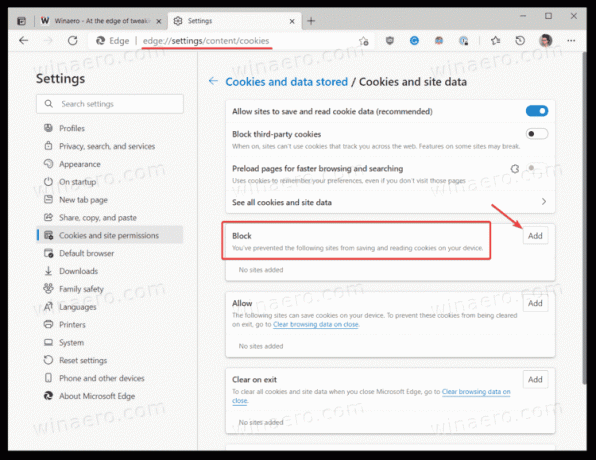
- Em uma nova janela, digite
consent.youtube.come pressione Adicionar.
Feito.
Quanto a outros navegadores, o procedimento é o mesmo. Você precisa encontrar a seção de configurações de cookies e entrar consent.youtube.com na lista de domínios bloqueados.
É isso. (através da msftnext).