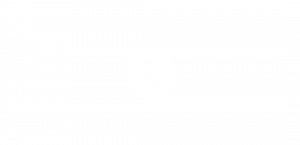Criar relatório de diagnóstico de suspensão do sistema no Windows 10
O Windows 10 vem com um bom recurso para criar um relatório de diagnóstico de sono do sistema. Usando os dados fornecidos nesse relatório, você pode obter muitas informações úteis sobre os intervalos quando o sistema ficou inativo nos últimos três dias e saiba como o sistema operacional entrou no modo de espera Estado.
Propaganda
O relatório System Sleep Diagnostics pode ser criado usando o utilitário integrado, powercfg.exe. Gera um relatório dos intervalos em que o usuário não esteve presente no sistema, ao longo dos últimos três dias e se o sistema entrou em hibernação durante esse período. A saída do comando é um arquivo HTML que pode ser salvo na pasta atual ou em um local especificado pelo usuário.
Por padrão, o relatório será criado usando os dados dos últimos três dias. O usuário pode anular este período e aumentar a quantidade de dias a serem analisados.
Criar relatório de diagnóstico de suspensão do sistema no Windows 10
A sintaxe do comando é a seguinte:
powercfg / SystemSleepDiagnostics
Isso criará o arquivo de relatório HTML usando as configurações padrão.
powercfg / SystemSleepDiagnostics / XML
Isso criará o arquivo de relatório em formato XML.
powercfg / SystemSleepDiagnostics / OUTPUT "nome do arquivo"
A opção de saída permite que você especifique um local personalizado para o arquivo de relatório.
powercfg / SystemSleepDiagnostics / DIRATION dias
A opção de duração permite que você especifique o número de dias para analisar o relatório.
Você pode combinar as opções acima. Você precisa executar o comando em um prompt de comando elevado, conforme mostrado abaixo.
- Abra um novo prompt de comando elevado instância.
- Vou criar o relatório dos últimos 20 dias. Além disso, redirecionarei o arquivo de saída para a minha pasta Desktop. O comando deve ser o seguinte:
powercfg / SystemSleepDiagnostics / DURATION 20 / OUTPUT "% USERPROFILE% \ Desktop \ report.html"
Você deve obter a saída como esta:
O relatório é especialmente útil para analisar os intervalos em que você se afastou do PC e a máquina pode não ter dormido quando você esperava.
Outros relatórios úteis que você pode criar usando o powercfg são:
- Relatório de eficiência energética
- Relatório de bateria
- Informações detalhadas sobre o uso da bateria