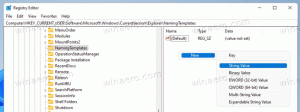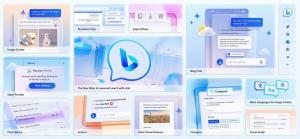Como Reparar Instalar o Windows 11 com Atualização In-loco
Você pode executar uma instalação de reparo do Windows 11 com uma atualização local se tiver alguns problemas com o Windows 11 que não podem ser corrigidos com soluções de problemas regulares. Ao fazer a atualização local, você não perderá seus dados, incluindo contas de usuário, dados pessoais e aplicativos instalados.
Antes de continuar, você precisa saber o seguinte.
- Você só pode executar a atualização local do Windows 11 de dentro do sistema operacional em execução. Por exemplo. você pode reparar a instalação do Windows 11 a partir de uma instância do Windows 11 em execução. Isso não funcionará no modo de segurança ou UEFI.
- Você precisa de um mídia inicializável ou um Arquivo ISO. com a mesma edição, versão e número de compilação (ou superior) do sistema operacional.
- Sua mídia de instalação deve suportar o mesmo idioma do sistema operacional que você deseja reparar.
Esta postagem mostrará como executar uma instalação de reparo do Windows 11 fazendo uma atualização local sem perder seus dados.
Reparar Instalar o Windows 11 com atualização in-loco
- Desative seu software antivírus se estiver usando uma solução de terceiros. Você não deve desabilitar o aplicativo integrado do Windows Defender.
- Desabilitar ou suspenda o BitLocker para a unidade do sistema se você o criptografou.
- Clique duas vezes no arquivo ISO ou insira a unidade USB e clique no
setup.exeArquivo. - Você pode ser solicitado pelo Controle de Conta de Usuário. Clique em sim se então.
- No Caixa de diálogo de instalação do Windows 11, Clique em Alterar como a instalação baixa as atualizações.
- Selecione Não agora. Isso evitará que você baixe uma nova construção (se disponível). Clique Próximo.
- A instalação verificará seu PC e mostrará um contrato de licença. Clique em Aceitar na caixa de diálogo dos termos de licença.
- Aguarde até que o programa de instalação verifique o espaço livre disponível.
- Na página Pronto para instalar, clique no Mude o que manter ligação.
- Agora você pode selecionar Manter arquivos pessoais e aplicativos, Mantenha somente arquivos pessoais, e Nada. Também, Nada é a única opção que estará disponível se a mídia de instalação não corresponder à versão ou ao idioma do Windows 11 instalado. Observação: é seguro fechar o assistente de configuração nesta etapa e cancelar o processo de instalação de reparo. Caso contrário, você não poderá cancelá-lo mais tarde. Por fim, clique Próximo.
- Clique em Instalar para iniciar a instalação de reparo do Windows 11.
Feito! O Windows 11 reiniciará seu dispositivo várias vezes e o conduzirá à tela de bloqueio. Dependendo das opções definidas, ele manterá todos os seus arquivos, aplicativos e contas de usuário.
Faça login com suas credenciais para acessar sua área de trabalho.
É isso.