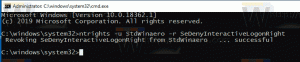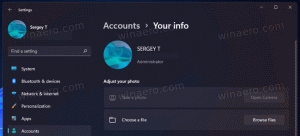Como ativar a barra de pesquisa da área de trabalho no Windows 11
Se sua compilação 25120 não tiver o novo recurso, você poderá habilitar facilmente a barra de pesquisa da área de trabalho no Windows 11 manualmente. A Microsoft está testando com um pequeno número limitado de usuários. Portanto, as chances de você não tê-lo são altas.
Propaganda
A partir da compilação 25120.1000, a Microsoft adicionou um novo recurso experimental ao Windows 11. É uma caixa de pesquisa da área de trabalho. A Microsoft diz que quer trazer objetos interativos leves, semelhantes aos que os widgets oferecem, mas para o Desktop.
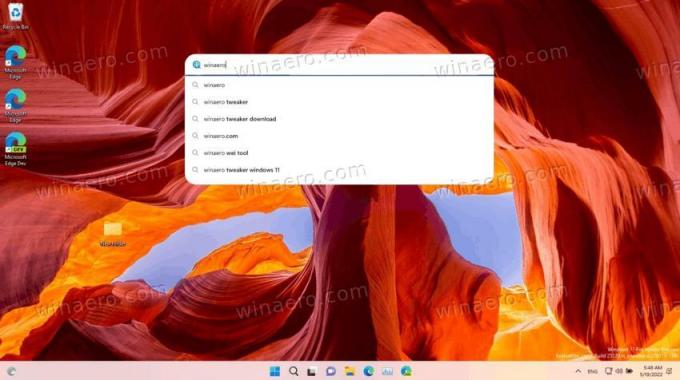
A caixa de pesquisa da área de trabalho é o primeiro objeto desse tipo. Ele aparece na área de trabalho, fora do painel Widgets. Como você pode imaginar, é sobrecarregado pelo Bing.
Contanto que você digite um termo de pesquisa na caixa de pesquisa, ele consultará o Bing para possíveis sugestões e será exibido quando estiver na lista suspensa. Esse comportamento se assemelha à pesquisa no navegador, na página de nova guia do Bing e do Edge.
Tradicionalmente para a Microsoft, as pesquisas são abertas no Edge, com os resultados da pesquisa listados em uma nova guia com o Bing. Não há opção para alterar o mecanismo de pesquisa ou o navegador da web. Talvez não os vejamos, mesmo que esse recurso experimental chegue à versão estável do Windows 11 (qualquer um deles).
Portanto, se a instalação do seu canal Dev não tiver a barra de pesquisa da área de trabalho, mas você quiser experimentá-la, precisará habilitá-la manualmente. Nesses casos, sempre usamos o ViveTool para ativar opções ocultas do sistema operacional, por exemplo, para habilitar abas no Explorador de Arquivos. Hoje não é exceção. Para habilitar a caixa de pesquisa, faça o seguinte.
Ativar a barra de pesquisa da área de trabalho no Windows 11
- Baixe a última versão do ViveToolGenericName de sua casa no GitHub.
- Extraia o arquivo ZIP baixado para algum local conveniente, como c:\ViveTool.
- Imprensa Vencer + X e selecione Terminal (Administrador) para abri-lo elevado, por exemplo. com altos privilégios.
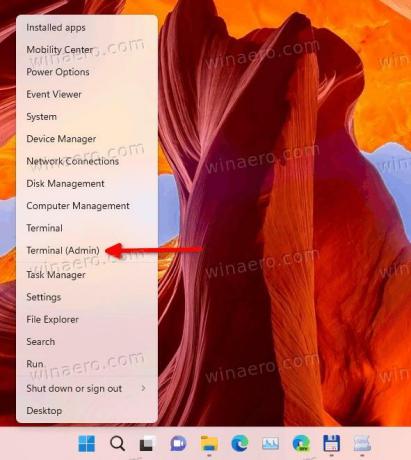
- Agora, digite o seguinte comando
c:\vivetool\vivetool addconfig 37969115 2. Altere o caminho para o binário vivetool.exe, se necessário.
- Finalmente, reinicie o Windows 11.
- Agora, clique com o botão direito do mouse em qualquer lugar na área de trabalho e selecione Mostrar mais opções.
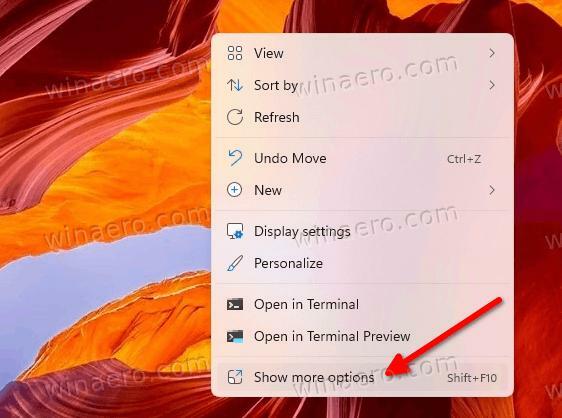
- Selecionar Mostrar pesquisa para torná-lo ter uma marca de verificação. Se já tiver uma marca de seleção, mas a caixa não estiver visível, desmarque e marque-a.
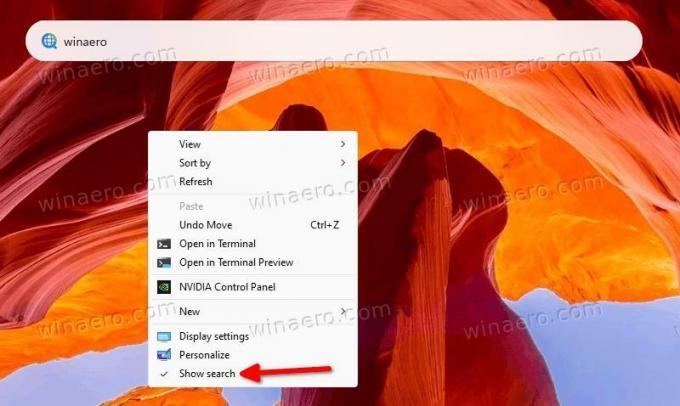
Agora você tem a caixa de pesquisa na área de trabalho no Windows 11.
Para desfazer a alteração, você precisa executar outro comando.
Desative a caixa de pesquisa
- Clique com o botão direito do mouse Começar botão e selecione Terminal (Administrador) do cardápio.
- Digite o seguinte comando na guia PowerShell ou Prompt de Comando:
c:\vivetool\vivetool delconfig 37969115 2. - Reinicie o Windows 11.
A caixa de pesquisa na área de trabalho desaparecerá.
Tudo acima foi testado no Windows 11 build 25120. A instrução pode parar de funcionar em qualquer versão futura do sistema operacional. Há garantia de que ele encontrará seu caminho para a produção. Mas se isso acontecer, não haverá necessidade de jogar com o ViveTool.
Isso é tudo sobre como habilitar a caixa de pesquisa na área de trabalho no Windows 11.
Se você gostou deste artigo, compartilhe-o usando os botões abaixo. Não vai exigir muito de você, mas vai nos ajudar a crescer. Obrigado por seu apoio!