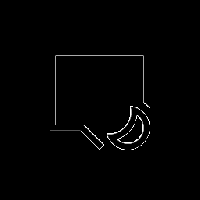Como alterar a imagem da conta do usuário no Windows 11
Este artigo explica duas maneiras de alterar a imagem da conta do usuário no Windows 11 para conta local e conta da Microsoft. No Windows 11, a Microsoft retrabalhou a experiência pronta para uso (OOBE), permitindo que os usuários definam mais configurações e personalizem o sistema durante a primeira inicialização. Uma das mudanças inclui a capacidade de renomear um PC no Windows 11. Ainda assim, não há como alterar a imagem da conta no Windows 11 durante a configuração inicial.
Propaganda
Um dos motivos é que o Windows 11 força as pessoas a usar contas da Microsoft e obtém a imagem da conta da conta da Microsoft especificada.
A Microsoft permite que os usuários alterem a imagem do perfil no Windows 11, independentemente do tipo de conta. Seja um perfil local ou uma conta da Microsoft, você pode alterar a imagem da conta no Windows 11 com a ajuda deste artigo.
Para alterar a imagem da conta do usuário no Windows 11, faça o seguinte.
Alterar a imagem da conta do usuário no Windows 11
- Para começar, abra Configurações no Windows 11. Você pode usar o Vencer + eu atalho ou qualquer outro método.
- Clique em seu perfil no canto superior esquerdo da janela. Alternativamente, vá para o Contas seção.
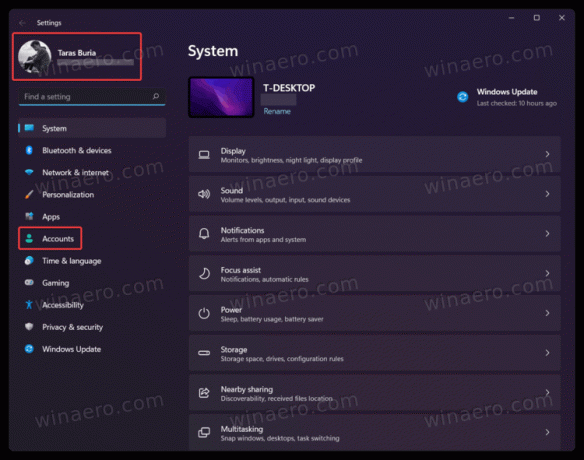
- Na próxima tela, clique no Sua informação botão.
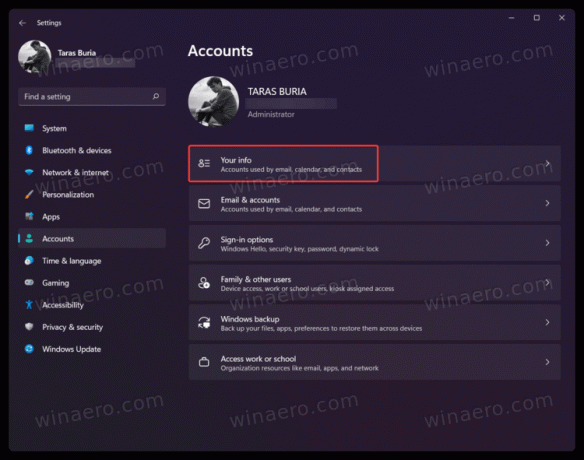
- Em seguida, clique no Navegar nos arquivos para escolher uma imagem existente que você deseja definir como imagem de perfil no Windows 11.

- Outra opção é tirar uma nova foto de perfil usando uma câmera frontal ou traseira embutida. Para fazer isso, clique no Câmera Aberta botão.
- Agora, mude a posição e / ou zoom da imagem e clique Feito para salvar as alterações.
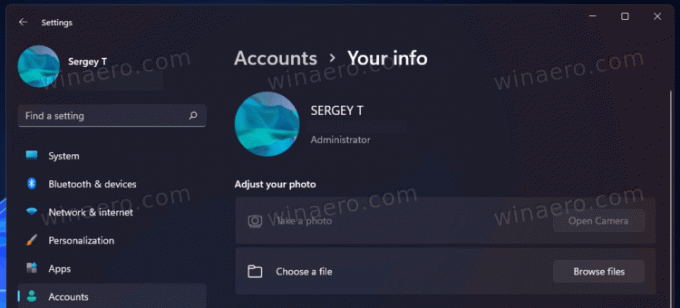
Observação: embora o Windows 11 permita que você use um arquivo GIF como imagem de perfil, ele permanece estático depois de aplicado. Infelizmente, o Windows 11 não oferece suporte oficialmente a imagens animadas de contas. Ainda assim, se você deseja desesperadamente um GIF como imagem de perfil, use este guia que descreve como definir uma imagem de perfil de usuário animada no Windows 11 e 10.
Por fim, se você usar uma conta da Microsoft, poderá alterar a imagem do perfil no Windows 11 alterando seu avatar online, no site da conta da Microsoft.
Alterar a imagem da conta do usuário para uma conta da Microsoft
- Vá para o site da conta da Microsoft usando o account.microsoft.com ligação.
- Alternativamente, abra Configurações do Windows(Vencer+eu), então vá para Contas> Suas informações.

- Clique no Contas> Gerenciar minhas contas botão. Esse botão o levará ao site da conta da Microsoft em seu navegador padrão.
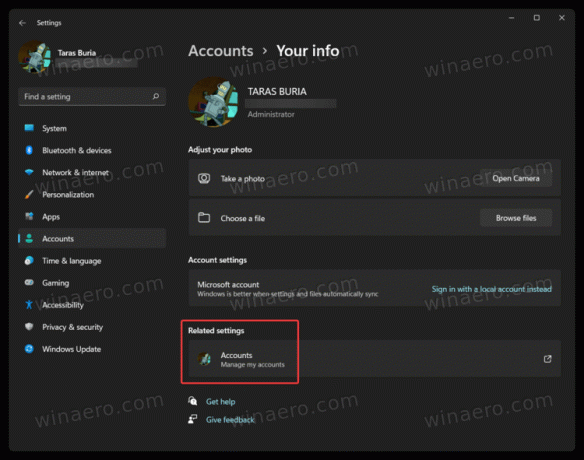
- Entre com sua conta da Microsoft e clique no botão Sua informação link na barra de ferramentas.
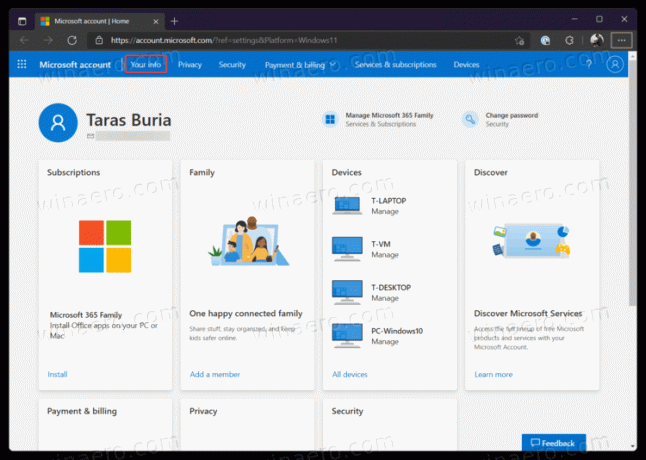
- Em seguida, clique no Mudar foto botão.
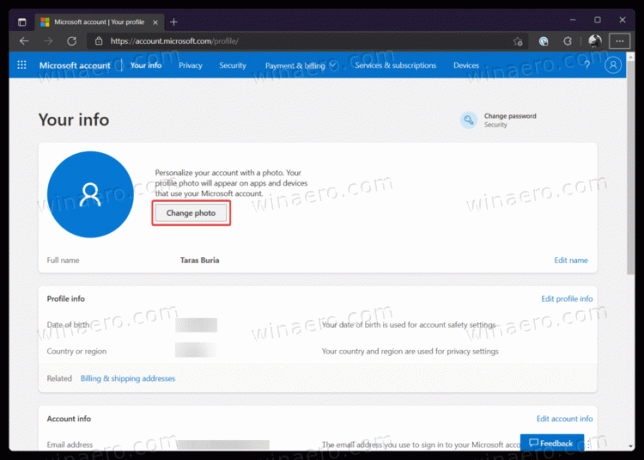
- Clique no Adicionar uma foto link e selecione uma nova imagem de perfil.
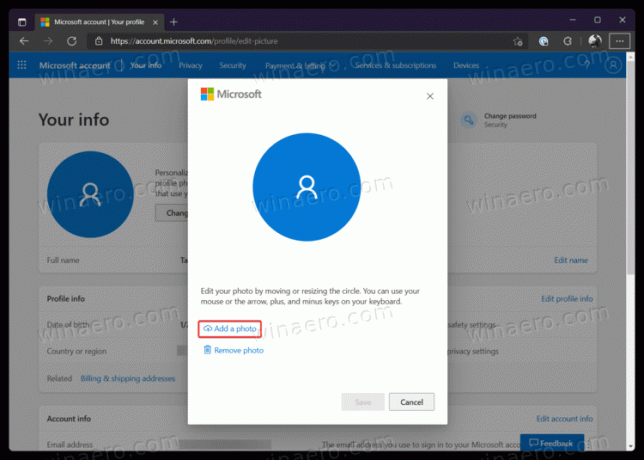
- aperte o Salve botão.
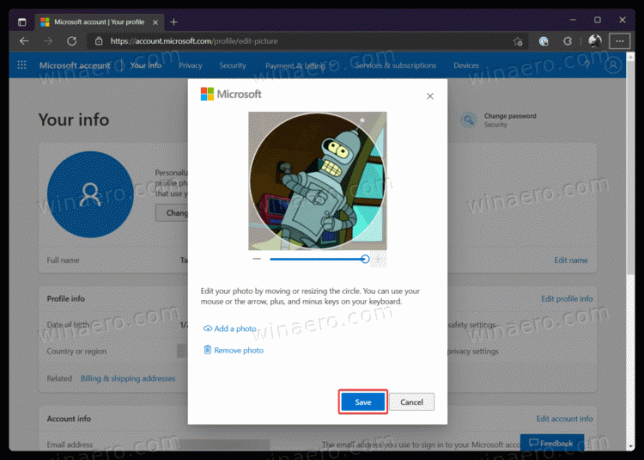
Observe que pode levar algum tempo para o Windows 11 baixar e exibir sua nova imagem de perfil. Normalmente, leva menos de um dia para aplicar as alterações.
É isso. Agora você sabe como alterar a imagem do perfil no Windows 11.