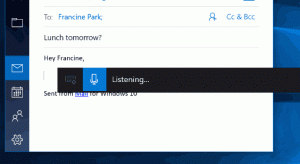Como fechar aplicativos que não respondem no Windows 11
Nesta postagem, revisaremos dois métodos para fechar aplicativos que não respondem no Windows 11. Um dos métodos permitirá que você feche aplicativos congelados de uma vez.
Propaganda
Quando alguns de seus aplicativos em execução congelam e param de responder, não há necessidade de reiniciar o Windows ou desligar ou mesmo desconectar o PC. Se você pode gerenciar outros aplicativos, abrir o menu Iniciar, etc, você pode simplesmente matar o congelado.
Para isso, você pode usar o aplicativo Gerenciador de Tarefas integrado.
Fechar um aplicativo que não está respondendo no Windows 11
- Abra o Gerenciador de tarefas pressionando o Ctrl + Mudança + Esc teclas de atalho.
- Procure o aplicativo que também não está respondendo
Processos ou Detalhes aba. Terá "Não está respondendo" no "Status"coluna.

- Selecione-o e aperte Excluir. Ou clique com o botão direito e selecione Finalizar tarefa no menu de contexto.

- Às vezes, você precisa repetir a etapa 3 várias vezes antes que o Windows possa matar o software congelado.
Se você tiver mais de um aplicativo que não está respondendo, há um comando especial que pode fechá-los graciosamente e liberar os recursos do computador. É muito mais rápido do que fechar os aplicativos individualmente.
Feche todos os aplicativos travados de uma só vez
- Clique com o botão direito do mouse Começar botão e selecione Terminal Windows.

- Na guia PowerShell ou Prompt de Comando, copie e cole o seguinte comando:
taskkill.exe /F /FI "status eq NÃO RESPONDE".
- Acerte o Entrar chave e pronto.
Este método envolve um aplicativo integrado, taskkill. Ao contrário do Gerenciador de Tarefas, é um software de console, portanto, você precisa usá-lo no prompt de comando.
O aplicativo suporta uma variedade de argumentos, por exemplo. ele pode fechar um processo específico pelo nome do executável. Por exemplo, o taskkill /IM "notepad.exe" fechará todas as instâncias do aplicativo Bloco de Notas.
Ele suporta o /F argumento para forçar o fechamento dos aplicativos sem esperar que o aplicativo responda à solicitação. Isso é o que usamos para aplicativos congelados nas instruções acima. Por exemplo. taskkill /IM notepad.exe /F. Você pode aprender mais sobre suas opções e recursos executando-o da seguinte maneira: taskkill /?.
Tenha em mente que às vezes um aplicativo "ocupado" pode ter o estado "não respondendo". Isso geralmente acontece quando o aplicativo está aguardando um recurso de rede que é desconectado repentinamente. Ou o aplicativo está lendo um arquivo grande da unidade. O aplicativo taskkill o eliminará de qualquer maneira, pois não diferencia os aplicativos travados pelo uso de recursos.
Além disso, você pode localizar uma lista de tarefas suspensas executando o comando a seguir.
tasklist.exe /FI "status eq NÃO RESPONDE"

Ele imprimirá os aplicativos que não estão respondendo. Você pode salvá-lo em um arquivo de texto copiando a saída do terminal ou redirecionando o comando para o arquivo, assim: tasklist.exe /FI "status eq NÃO RESPONDE" > frozen-apps.txt.
Crie um atalho para matar aplicativos que não respondem
- Clique com o botão direito do mouse em qualquer lugar da área de trabalho e selecione Novo > Atalho do cardápio.

- Na caixa de diálogo Criar atalho, digite ou copie e cole o
taskkill.exe /F /FI "status eq NÃO RESPONDE"comando e clique Próximo.
- Na próxima página, dê ao seu atalho um nome significativo, por exemplo "Fechar aplicativos que não respondem" e clique em Terminar.

- Agora, clique com o botão direito do mouse no atalho que você acabou de criar e selecione Propriedades.

- Altere seu ícone no Em geral tab para um do arquivo c:\windows\system32\shell32.dll adequado à ação de atalho.

Você terminou! Agora, você pode clicar com o botão direito do mouse no atalho e fixá-lo em Iniciar ou na barra de tarefas. Agora você pode fechar tarefas suspensas com um clique.
As duas maneiras analisadas não são apenas métodos para fechar aplicativos congelados no Windows 11. Existem alguns truques simples que podem ajudá-lo a se livrar desse aplicativo.
Outros métodos para fechar um aplicativo suspenso
- Se a janela do aplicativo tiver o botão Fechar visível, tente clicar nele uma ou várias vezes. O Windows pode mostrar uma caixa de diálogo que permitirá que você force o fechamento do aplicativo.

- Você pode obter o mesmo efeito pressionando Alt + F4 uma ou várias vezes na janela do aplicativo congelado. Este atalho de teclado fecha a janela ativa, então pode trazer a mesma caixa de diálogo.
- Um cmdlet do PowerShell
Stop-Process -Nome "app"tentará encerrar o aplicativo. Se não for eficaz, tente adicionar o-Forçaargumento. Por exemplo,Stop-Process -Nome "notepad" -Forcepara fechar o Bloco de Notas à força. Confira os documentos aqui.
Claro, também existem ferramentas de terceiros e software extra que podem ajudá-lo a fechar qualquer um dos processos em execução. Para citar alguns, Process Killer ou Sysinternals Process Explorer são boas adições. Mas o uso de aplicativos de terceiros pode ser proibido em seu local de trabalho pelas políticas da empresa.
Por fim, alguns dos jogos em tela cheia podem impedir que você acesse ou abra o Gerenciador de Tarefas. Nesse caso, você sempre pode usar a sequência de teclado Ctrl + Alt + Del e tentar abrir o Gerenciador de tarefas a partir daí ou sair da sua conta de usuário como último recurso.
Se você gostou deste artigo, compartilhe-o usando os botões abaixo. Não vai exigir muito de você, mas vai nos ajudar a crescer. Obrigado por seu apoio!