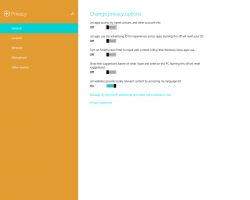Como fazer uma instalação limpa do Windows 11
Aqui está como executar uma instalação limpa do Windows 11 a partir de uma mídia inicializável. Atualmente, você provavelmente usará um Pen drive USB para aquele propósito. Antes de continuar, lembre-se de que a Instalação Limpa do Windows 11 removerá tudo da unidade que você escolher para instalar. Você terminará com uma instância completamente nova do sistema operacional, sem nenhum software e drivers de terceiros ou personalizados.
Propaganda
Antes de continuar, verifique os seguintes requisitos mínimos de hardware para o sistema operacional mais recente. Seu computador deve atender à seguinte lista de verificação para instalar o Windows 11 e executá-lo corretamente.
- Uma CPU dual-core de 1 GHz de 64 bits ou melhor.
- 4 GB de RAM ou melhor.
- 64 GB de armazenamento ou melhor.
- Uma tela de 9 polegadas com resolução mínima de 1366x768.
- Uma placa-mãe com UEFI, Secure Boot e Trusted Platform Module 2.0.
- Uma GPU discreta ou integrada com suporte a DirectX 12 e WWDM 2.X.
Instalação limpa do Windows 11
Para limpar a instalação do Windows 11, você precisa realizar uma série de etapas. Primeiro, você deve preparar uma mídia inicializável, se ainda não a tiver. Depois disso, você precisa configurar seu hardware para ser compatível com o Windows 11.
Prepare seu computador
- Crie uma mídia inicializável usando a Ferramenta de Criação de Mídia do Windows ou manualmente usando o ferramenta diskpart.
- Sugerimos que você desconecte todos os dispositivos externos e, se possível, discos rígidos que não irá usar durante a instalação do sistema operacional. Isso o evitará de formatar acidentalmente a unidade errada e evitará que o Windows 11 coloque os arquivos de inicialização na unidade errada.
- Abra o configurações de firmware do computador e certifique-se de que você habilitou UEFI, TPM 2.0 e inicialização segura.
Inicialize a partir do seu drive USB
- Conecte sua unidade flash a uma porta USB.
- Se você tiver um sistema operacional instalado, reinicie-o para opção de inicialização avançada.
- Nas opções avançadas de inicialização, selecione Use um dispositivo.

- Clique na unidade USB para inicializar a partir dela.

Feito. Finalmente, você pode fazer uma instalação limpa do Windows 11.
Faça uma instalação limpa do Windows 11
- Selecione seu idioma, formato de hora e moeda e opções de teclado e clique em Próximo.

- Clique em Instale agora.

- Digite sua chave do Windows. Se você não tiver uma, pode inserir a chave do Windows 8, Windows 8.1 ou Windows 7 - esse velho truque ainda funciona no momento em que este livro foi escrito. Alternativamente, você pode clicar no Eu não tenho uma chave de produto link para especificar a chave mais tarde.

- Se você clicou em Eu não tenho uma chave de produto na etapa acima, selecione a edição do Windows 11 que deseja instalar.

- Verifica a Eu aceito os Termos de Licença para Software Microsoft opção e clique em Próximo.

- Na próxima página, selecione Personalizado: Instale apenas o Windows (avançado) opção.

- Na próxima página, também remova todas as partições da unidade ou exclua um Primário partição para convertê-lo em um espaço não alocado e instalar o Windows 11 lá. Selecione e clique em Próximo.

- Finalmente, isso iniciará a configuração do Windows 11. Sua tela pode piscar e o computador será reiniciado algumas vezes.

Depois que a instalação terminar de copiar os arquivos e instalar os drivers, o Windows 11 entrará no estágio de experiência pronta para uso, também conhecido como OOBE. Ele permite definir o layout do teclado, adicionar uma conta de usuário, conectar-se a uma rede e muito mais.
Definir opções OOBE e contas de usuário
- Quando solicitado, selecione seu país e região e clique em sim.

- Selecione o layout de teclado de que você precisa e clique em sim.

- Clique Adicionar layout ou Pular de acordo com suas preferências.

- Digite o nome do seu PC. Ao contrário do Windows 10, que gera automaticamente um nome para o seu PC, o Windows 11 pede um nome para o PC.

- O Windows 11 verificará se há uma conexão de Internet existente. Se isso falhar, será solicitado que você configure uma nova conexão ou conecte-se a uma rede sem fio.
- Se você estiver instalando o Windows 11 Home e precisar de uma conta local, consulte esta postagem do blog para as etapas necessárias.
- Você também pode pressionar Alt + F4 para ignorar o requisito de Internet para o Windows 11 e continuar com uma conta local.
- As edições do Windows 10 Pro e Enterprise permitirão que você prossiga com uma conta local como "Configuração limitada".
- Se você estiver instalando uma edição do Windows 11 Pro, selecione Configurar para uso pessoal (PC doméstico) ou Configurar para trabalho ou escola (domínio) para configurar o seu dispositivo corretamente e clique em Próximo. Esta caixa de diálogo não aparece no Windows 11 Home.

Em seguida, você deve configurar uma conta de usuário para poder usar sua máquina.
Configure uma conta da Microsoft
UMA conta Microsoft é uma conta online. Exigirá que você use um e-mail existente, digite seu número de telefone e outros dados. Você pode usar sua conta da Microsoft em vários dispositivos Windows 11 e sincronizar suas configurações e arquivos entre eles.
Para continuar a configuração com sua conta da Microsoft, faça o seguinte.
- Se você tiver uma conta da Microsoft, digite o seu endereço de e-mail e clique em Próximo.

- Digite sua senha para a conta da Microsoft e clique em Entrar.

- Forneça qualquer outra informação necessária, por ex. seu número de telefone, código de verificação em duas etapas, etc, e clique em Verificar.

- Quando solicitou um PIN, crie um novo usando o botão apropriado.

- Insira o PIN que deseja usar para fazer login e clique em OK.

- Se estiver usando a sincronização de configurações entre seus computadores, você será solicitado a restaurá-los da nuvem. Selecione uma dispositivo para restaurar as configurações ou clique em Configurar como novo dispositivo começar do zero.
- Personalize as configurações de privacidade de acordo com suas preferências e clique em Próximo.

- No Personalize sua experiência página, verifique toda a maneira como você vai usar este dispositivo, ou clique em Ignorar para omitir a configuração de uso do dispositivo.

- Selecione qualquer um Armazenar automaticamente meus arquivos no OneDrive ou Apenas armazene arquivos neste dispositivo dependendo de como você planeja usar o OneDrive.

Você terminou! Você acabou de configurar sua conta da Microsoft.
Observação: você pode ver páginas extras, como promoção de assinatura do Microsoft 365. Você pode ignorá-los com segurança se não estiver interessado.
Configure uma conta local
- Se você estiver executando o Windows 10 Home, digite uma conta de e-mail e uma senha falsas, como [email protected]. O procedimento é revisado em detalhes em esta postagem.
- Se for Windows 10 Pro, clique em Opção de login.

- Na próxima página, clique em Conta offline.

- Na próxima página você pode ler qual é a diferença entre as contas offline e online. Para continuar com uma conta offline local, clique em Pular por agora.

- Novamente, clique em Não entre com a conta da Microsoft.

- Finalmente, você pode especificar o nome desejado para sua conta local.

- Na próxima página, digite sua senha. Pode estar em branco.
- Se você especificou uma senha, será solicitado que você preencha perguntas de segurança que o ajudarão a restaurar uma senha esquecida.

- Personalize suas opções de privacidade para o que você deseja.

Você terminou!
Finalmente, após uma breve animação de boas-vindas, você verá a Área de Trabalho.


Parabéns, você fez uma instalação limpa do Windows 11.