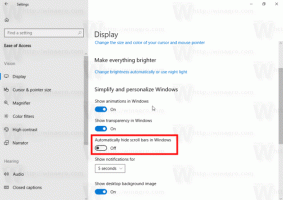Como desativar o plano de fundo da tela de bloqueio na tela de entrada no Windows 11
Você pode desabilitar o plano de fundo da tela de bloqueio na tela de entrada no Windows 11 se preferir ver uma cor sólida com seu avatar. Por padrão, ambas as telas compartilham o mesmo papel de parede que é aplicado à tela de bloqueio. Mas você pode usar vários métodos para desativá-lo.
Propaganda
Você vê o tela de bloqueio após o Windows 11 ser iniciado, antes de trazer a área de trabalho para você. Você precisa descartá-lo para selecionar seu nome de usuário e digitar sua senha. A mesma tela que você vê quando bloqueia o computador (Vencer + eu).

A próxima tela que você vê é chamada "tela de login". Ele lista suas contas de usuário e também mostra a atualmente selecionada no centro. Abaixo do nome de usuário, você pode digitar sua senha ou escolher um método diferente para fazer login, como impressão digital.

Com as configurações padrão, o login do Windows 11 tem o mesmo papel de parede que o imagem de fundo da tela de bloqueio
. No entanto, a Microsoft permite que o usuário se livre dessa imagem e tenha o fundo de cor sólida.
Desabilitar o fundo da tela de bloqueio na tela de login
Para desativar a imagem de fundo da tela de bloqueio na tela de login, você pode usar três métodos. O método mais fácil é alterar a opção no aplicativo Configurações. Como alternativa, você pode desativá-lo no Registro ou até desativá-lo para todos os usuários. Vamos rever esses métodos.
Desabilitar o fundo da tela de bloqueio na tela de login nas configurações do Windows 11
- Imprensa Vencer + EU para abrir o Definições aplicativo.
- Selecionar Personalização à esquerda.
- Clique em Tela de bloqueio do lado direito.

- Na página seguinte, desligue o Mostrar a imagem de fundo da tela de bloqueio na tela de login opção.

Feito! Você pode reativar a opção mencionada acima a qualquer momento depois. Lembre-se de que essa alteração se aplica apenas à conta de usuário atual.
Como alternativa, você pode alterar essas configurações no Registro.
Usando o ajuste do Registro
Para desabilitar o fundo da tela de bloqueio na tela de entrada no Windows 11 com um ajuste do Registro, você precisa fazer o seguinte.
- Encontrar um identificador de segurança (SID) para a conta de usuário.
- Mudar o HideLogonBackgroundImage Valor DWORD no Registro para o SID.
Aqui está como você pode fazer essas tarefas.
Encontre o SID
Imprensa Vencer+X e selecione Terminal Windows do cardápio.

Agora, digite ou copie e cole o seguinte comando:
wmic useraccount obter domínio, nome, sid

Anote o SID valor para a conta de usuário que você deseja desativar a imagem de fundo na tela de login. Agora, você está pronto para alterar o Registro.
Altere o valor HideLogonBackgroundImage para o usuário
- Imprensa Vencer + R e digite
regeditno Correr caixa para abrir o editor do Registro. - Navegue até o
HKEY_LOCAL_MACHINE\SOFTWARE\Microsoft\Windows\CurrentVersion\SystemProtectedUserData\chave. Substitua o parte com o valor SID que você anotou anteriormente.\AnyoneRead\LockScreen - À direita da pasta LockScreen, altere o HideLogonBackgroundImage valor DWORD e defina-o como 1.

- Se necessário, repita as mesmas etapas para outras contas de usuários que você possui no Windows 11.
Você terminou. BTW, você precisa definir o HideLogonBackgroundImage para 0 para reativar o plano de fundo da tela de bloqueio na tela de login. Zero são os dados de valor padrão usados no Windows 11.
Desativar imagem de fundo da tela de login para todos os usuários
- Clique com o botão direito do mouse no botão Iniciar, selecione Correr, e entre no
regeditcomando para abrir o Editor do Registro. - Expanda abra o
HKEY_LOCAL_MACHINE\SOFTWARE\Policies\Microsoft\Windows\Systemcaminho no painel esquerdo. - Clique com o botão direito do mouse Sistema tecla e selecione Novo > Valor DWORD (32 bits) do cardápio.

- Agora, nomeie o novo valor DisableLogonBackgroundImage e defina como 1.

- Reinicie o Windows 11.
Feito! O Windows 11 não terá mais a imagem de fundo na tela de entrada.
Para economizar seu tempo, preparei alguns arquivos do Registro para você.
Arquivos REG prontos para uso
Clique aqui para baixar o arquivo ZIP com dois arquivos *.reg. Extraia-os para qualquer pasta de sua escolha.
Abra o Disable_sign-in_screen_background_image.reg arquivo e confirme o prompt do Controle de Conta de Usuário. Isso desativará a imagem de plano de fundo para todos os usuários.
O outro arquivo, Enable_sign-in_screen_background_image.reg, desfará a alteração e fará com que o Windows 11 mostre o papel de parede da tela de bloqueio na página de entrada.
É isso.