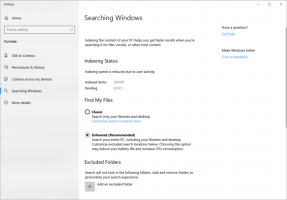Torne as barras de rolagem sempre visíveis nos aplicativos da Windows 10 Store
A partir do Windows 10 Build 17083, há uma nova opção que permite fazer com que as barras de rolagem fiquem sempre visíveis nos aplicativos da Loja. Por padrão, o sistema operacional oculta as barras de rolagem quando o ponteiro do mouse não passa sobre elas.
Propaganda
A Microsoft descreve esse novo recurso da seguinte maneira:
Ouvimos seu feedback e adicionamos uma nova configuração para aqueles que preferem que suas barras de rolagem permaneçam sempre visíveis. Ele está disponível em Configurações> Facilidade de acesso> Tela. Desativar essa configuração resultará nas barras de rolagem em aplicativos UWP (XAML) persistindo como barras de rolagem em seu tamanho totalmente expandido, mesmo quando não estiverem interagindo com elas.
Observação: neste build, o Start não segue a configuração - estamos trabalhando nisso.
Portanto, a nova opção está localizada na categoria Facilidade de acesso no aplicativo Configurações. Vamos ver como habilitá-lo.
Para tornar as barras de rolagem sempre visíveis nos aplicativos da Windows 10 Store, faça o seguinte.
- Abra o App de configurações.
- Vá para Facilidade de Acesso -> Tela.
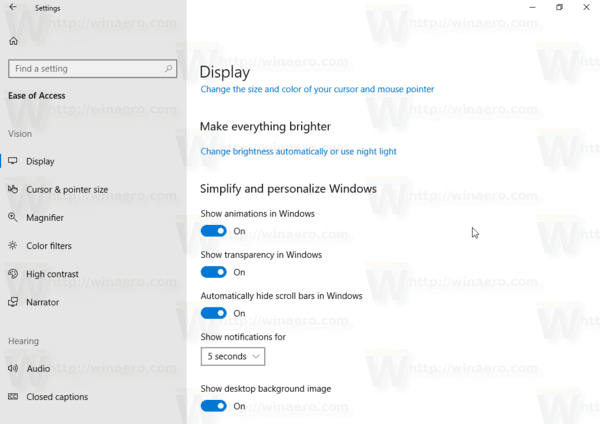
- À direita, desative a opção de alternar Ocultar automaticamente as barras de rolagem no Windows.
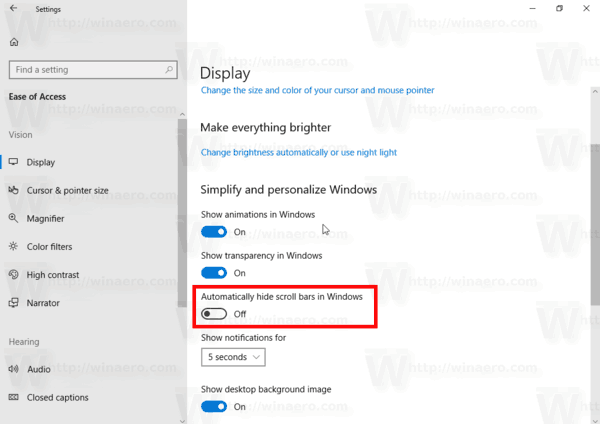
- As barras de rolagem permanecerão permanentemente visíveis em seus aplicativos da Loja.
Você terminou.
Você pode desfazer essa alteração a qualquer momento, reativando a opção Ocultar automaticamente as barras de rolagem no Windows em Configurações.
Existem várias situações em que você precisa configurar essas opções com um ajuste no Registro. Isso também é possível. Vamos ver como isso pode ser feito.
Habilite as barras de rolagem sempre visíveis com um ajuste no Registro
- Abra o Aplicativo Editor de registro.
- Vá para a seguinte chave do Registro.
HKEY_CURRENT_USER \ Painel de Controle \ Acessibilidade
Veja como acessar uma chave de registro com um clique.
- À direita, modifique ou crie um novo valor DWORD de 32 bits DynamicScrollbars.
Nota: Mesmo se você for executando o Windows de 64 bits você ainda deve criar um valor DWORD de 32 bits.
Defina seus dados de valor como 1 para habilitar o recurso. Um dado de valor de 0 irá desativá-lo.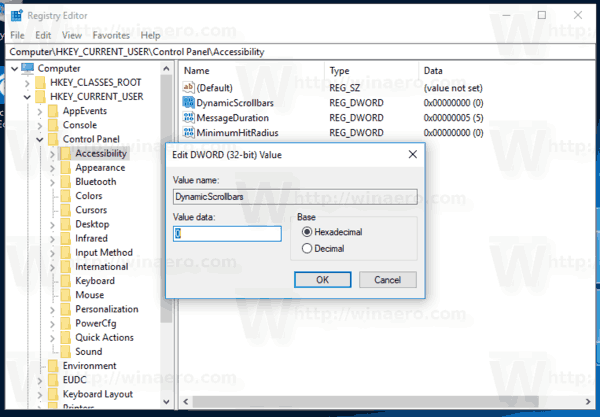
- Para que as alterações feitas pelo ajuste do Registro tenham efeito, você precisa sair e entre novamente em sua conta de usuário.
Para economizar seu tempo, você pode baixar os seguintes arquivos do Registro prontos para usar:
Baixar arquivos de registro
É isso.