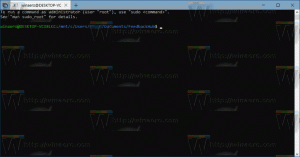Como criar, renomear e remover pastas do menu Iniciar no Windows 11
Com a versão 22H2, o Windows 11 finalmente permite criar pastas no menu Iniciar, além de renomeá-las e excluí-las. Este é um dos recursos mais antecipados do sistema operacional mais recente.
Propaganda
No Windows 11, a Microsoft mudou drasticamente o menu Iniciar. A mudança mais radical é a remoção de Live Tiles. A aparência do menu também foi alterada.
Os aplicativos instalados não aparecem mais à esquerda. Em vez disso, eles agora estão listados em sua própria visualização "Todos os aplicativos". A área principal do menu Iniciar agora inclui duas seções, Aplicativos fixados e Recomendado.

O Aplicativos fixados seção é uma área onde o usuário pode fixar seu software favorito instalado no computador. Ele suporta várias páginas que você pode navegar com a roda de rolagem do mouse ou botões de pontos especiais à direita. Depois de fixar todos os seus aplicativos favoritos, você pode crie uma cópia de backup dos seus pinos do menu Iniciar.
O Recomendado A área destaca arquivos e pastas com os quais você trabalhou recentemente. Ele lembra a pasta Acesso Rápido no Explorador de Arquivos, mas é mais conveniente. Isso torna o menu Iniciar seu principal ponto de entrada para aplicativos e documentos.
A partir do Windows 11 build 22557, você pode organizar aplicativos fixados em pastas. O Build 22579 trouxe a capacidade de nomear as pastas do aplicativo.

Vamos rever como organizar aplicativos fixados em pastas no menu Iniciar.
Criar uma pasta no menu Iniciar do Windows 11
- Abra o menu Iniciar com o Ganhar ou clicando no botão do logotipo do Windows na barra de tarefas.
- Arraste um dos aplicativos fixados sobre outro. Haverá agora uma pequena animação para sugerir que isso criará uma pasta.

- Solte o ícone que você está arrastando. O Windows 11 criará uma pasta no menu Iniciar.
Dessa forma, você pode criar quantas pastas do menu Iniciar forem necessárias. Agora, vamos ver como adicionar e remover aplicativos dessas pastas.
Como adicionar aplicativos a uma pasta no menu Iniciar
- Abra o menu Iniciar.
- Arraste o aplicativo que você deseja adicionar a uma pasta existente sobre essa pasta.
- Uma vez que você verá uma animação de caixa, solte o ícone que você está arrastando. Ele será instantaneamente adicionado à pasta.
Como reorganizar aplicativos na pasta de aplicativos fixados
Para reorganizar os aplicativos, clique na pasta de aplicativos fixados para expandi-la. Na pasta aberta, basta arrastar e soltar os ícones para onde quiser.

Remover aplicativos da pasta de aplicativos fixados
- Abra o Começar cardápio.
- Clique em um pasta na área de aplicativos fixados para expandi-la.
- Agora, arraste o aplicativo que você deseja remover dessa pasta de volta para o painel do menu Iniciar e solte-o.

- O Windows 11 moverá o aplicativo de volta para a área Fixada.
Dessa forma, você pode remover facilmente qualquer pasta do menu Iniciar, excluindo todos os aplicativos dela.
Remover uma pasta de aplicativos fixados no menu Iniciar do Windows 11
- Abra o menu Iniciar.
- Clique na pasta que você vai remover para abrir seu conteúdo.
- Agora, arraste todos os ícones que você tem nessa pasta para fora dela, um por um.

- Quando você tiver apenas um ícone na pasta, ele será removido automaticamente.

Por fim, se você estiver executando a versão mais recente do Windows 11, poderá renomear as pastas que criou. Isso também é muito fácil.
Renomear pastas de aplicativos fixadas no menu Iniciar no Windows 11
Como dito anteriormente, o Windows 11 build 22579 permite renomear suas pastas de aplicativos fixadas no menu Iniciar.
Essa inovação útil permite que você organize ícones com eficiência de acordo com a finalidade pretendida. Por exemplo, você pode colocar aplicativos de áudio e vídeo na pasta "Multimedia" e navegadores e e-mail na pasta "Internet".
O menu iniciar cria novas pastas com o nome "Pasta". Depois disso, você pode alterar esse nome para algo significativo. Além disso, você sempre pode alterá-lo mais tarde.
Para renomear uma pasta de aplicativo fixada, faça o seguinte.
- Abra o menu Iniciar e clique na pasta que você deseja renomear.
- Clique no Editar nome caixa se você não nomeou essa pasta anteriormente. Caso contrário, clique no nome da pasta atual.

- Agora ele permitirá que você digite. Preencha o nome desejado para a pasta.

- Por fim, acerte o Entrar ou clique no painel do menu Iniciar fora da pasta para aplicar a alteração.
Seguindo os passos acima, você pode renomear quantas pastas desejar.
Isso é tudo sobre como organizar aplicativos fixados em pastas no Windows 11.
Além disso, você pode adicionar ou remover as pastas do usuário ao lado do botão liga/desliga. Isso permitirá que você acessá-los com um único clique.
Adicionar ou remover pastas de usuário do menu Iniciar
- Abra o Configurações aplicativo (Ganhar + eu).
- Clique em Personalização à esquerda.
- À direita, selecione Começar.

- Clique no Pastas botão na próxima página de Configurações.

- Especifique os aplicativos e ícones que deseja ver no menu Iniciar para acesso mais rápido. Use as opções de alternância ao lado de cada pasta e aplicativo.

Você terminou. Dessa forma, você pode ter ícones para Configurações, Explorador de Arquivos, Documentos, Downloads, Músicas, Imagens, Vídeos, Rede e sua pasta Pessoal. Infelizmente, você não pode adicionar uma pasta personalizada aqui.
Você pode encontrar mais detalhes sobre este recurso no seguinte guia.