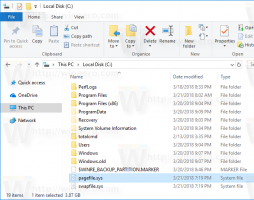Como habilitar o modo de desenvolvedor no Windows 11
Este artigo mostrará como habilitar o modo de desenvolvedor no Windows 11. Mas antes de começar, precisamos mencionar que os usuários comuns não devem se preocupar com o modo de desenvolvedor em seus computadores. O Windows 11 permite a instalação de aplicativos de qualquer fonte, não apenas da Microsoft Store.
No entanto, se você é um desenvolvedor (iniciante ou profissional), o modo de desenvolvedor é um recurso obrigatório em um computador com Windows 11. Além disso, você pode precisar do modo de desenvolvedor ao instalar um software exótico.
Você pode ativar o modo de desenvolvedor no Windows 11 somente se sua conta tiver Privilégios de administrador. Além disso, observe que o modo de desenvolvedor é independente de SKU, o que significa que está disponível em qualquer versão do Windows 11, não apenas Pro ou Enterprise.
O aplicativo Configurações é a maneira mais fácil e rápida de habilitar o modo de desenvolvedor no Windows 11. Aqui está como você faz isso.
Habilitar o modo de desenvolvedor no Windows 11
- pressione Ganhar + eu para abrir o Configurações aplicativo. Você também pode clicar com o botão direito do mouse no Começar botão de menu e selecione Configurações.
- Vou ao Privacidade e segurança seção e clique Para desenvolvedores.
- Encontre o Modo de desenvolvedor seção e ative o "Instale aplicativos de qualquer fonte"opção.
- Confirme a ação clicando sim.
É isso. O modo de desenvolvedor no Windows 11 agora está pronto para todos os seus coisas do desenvolvedor.
Habilitar o modo de desenvolvedor com a política de grupo
Esta seção é para usuários do Windows 11 Professional, Enterprise ou Education porque apresenta o Editor de Diretiva de Grupo Local indisponível no Windows 11 Home.
Dica: Você pode verificar seu SKU do Windows pressionando Ganhar + R e entrando no vencedor comando.
Importante: Depois de habilitar o modo de desenvolvedor no Windows 11 usando o Editor de Diretiva de Grupo Local, você notará uma mensagem intrigante no aplicativo Configurações. Ele dirá que sua organização gerencia algumas configurações. Isso é por design.
Para habilitar o modo de desenvolvedor no Windows 11 com a Política de Grupo, faça o seguinte.
- pressione Ganhar + R e digite gpedit.msc.
- Vamos para Configuração do computador > Modelos administrativos > Componentes do Windows > Implantação do pacote de aplicativos.
- Clique em "Permite o desenvolvimento de aplicativos da Windows Store."
- Altere o valor padrão de "Não configurado" para "Habilitado" se você quiser ativar o modo de desenvolvedor no Windows 11.
- Selecionar "Desativado" para impedir que outras pessoas ativem o modo de desenvolvedor.
- Clique OK para salvar as alterações.
Para desabilitar o modo de desenvolvedor no Windows 11, repita as etapas acima e selecione "Não configurado."
Usando o Editor do Registro
Por fim, você pode ativar o modo de desenvolvedor no Windows 11 usando o Editor do Registro. Isso também levará a uma mensagem sobre uma organização gerenciando algumas das configurações em seu computador.
Para habilitar o modo de desenvolvedor do Windows 11 no Registro, faça o seguinte.
- pressione Ganhar + R e entre no
regeditcomando. Isso funcionará em qualquer edição do Windows 11. - Vamos para
HKLM\Software\Policies\Microsoft\Windows\Appx. Copie o caminho e cole-o na barra de endereços do Editor do Registro. - Clique com o botão direito do mouse em qualquer lugar do lado direito da janela e selecione Novo > Valor DWORD (32 bits).
- Renomeie o valor para PermitirDesenvolvimentoSemDevLicense.
- Abra o valor e altere seus dados de 0 para 1.
Lembre-se de que habilitar o modo de desenvolvedor usando o Editor do Registro desativa a alternância no aplicativo Configurações. Para desativar o modo de desenvolvedor, volte ao Editor do Registro e exclua o PermitirDesenvolvimentoSemDevLicense valor. Você também pode alterar seus dados de valor para 0 para desativar o modo de desenvolvedor e impedir que outras pessoas o ativem no aplicativo Configurações.
Arquivos prontos para usar
Você pode automatizar o procedimento descrito acima usando arquivos de registro prontos para uso. Eles farão todas as alterações necessárias para você sem o risco de estragar o registro em seu sistema.
- Baixar arquivos REG em um arquivo ZIP usando este link.
- Extraia os arquivos para qualquer pasta que desejar.
- Abra o
Habilite o modo de desenvolvedor no Windows 11.rege confirme as alterações no registro. - Para desativar o modo de desenvolvedor, abra o
Desative o modo de desenvolvedor no Windows 11.regArquivo. - Por fim, você pode bloquear o modo de desenvolvedor no aplicativo Configurações. Para isso, utilize o
Bloquear o modo de desenvolvedor no Windows 11.regArquivo.
É isso. Agora você sabe como habilitar ou desabilitar o modo de desenvolvedor no Windows 11.