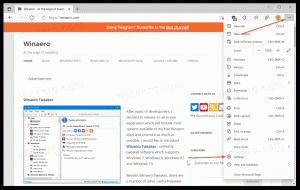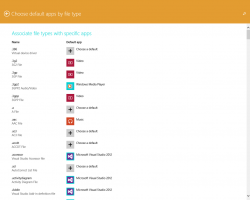Como excluir o arquivo Hiberfil.sys (hibernação) no Windows 10
Quando a hibernação está habilitada no Windows 10, o sistema operacional cria um arquivo chamado hiberfil.sys na raiz da unidade C:. Além disso, existe um recurso chamado Inicialização Rápida para acelerar o processo de inicialização. Quando ativado, torna o boot do Windows muito rápido. O sistema operacional usa um desligamento híbrido que grava a memória ocupada pelo kernel do SO e drivers carregados no arquivo C: \ hiberfil.sys.
Propaganda
Por padrão, o arquivo hiberfil.sys não fica visível no Explorador de Arquivos. Você precisa alterar suas opções para ver o arquivo. Para referência, veja o artigo
Como mostrar arquivos ocultos no Windows 10
Dependendo do tamanho da RAM instalada em seu computador, o arquivo hiberfil.sys pode atingir vários GBs. Pode ser um arquivo muito grande. Se você precisar liberar seu unidade do sistema espaço rapidamente ou se você estiver com pouco espaço em disco e isso o impedir de concluir suas tarefas, você pode excluir o arquivo hiberfil.sys. Em primeiro lugar, você deve verificar se vale a pena prosseguir. Aqui está como encontrar o tamanho atual do arquivo de hibernação. Faça o seguinte.
Encontre o tamanho do arquivo hiberfil.sys
- Abra o Explorador de Arquivos.
- Navegue até a raiz da unidade do sistema, geralmente C :.
- Clique em Arquivo - Opções.
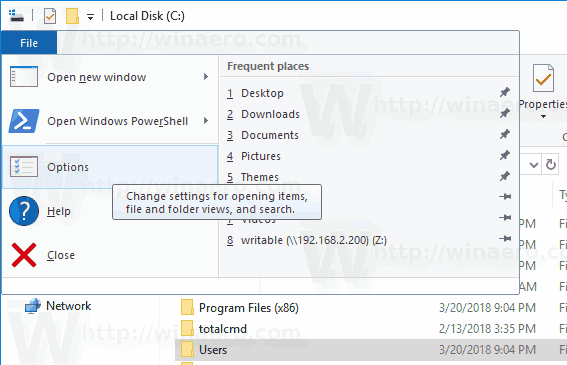
- Vá para a guia Exibir.
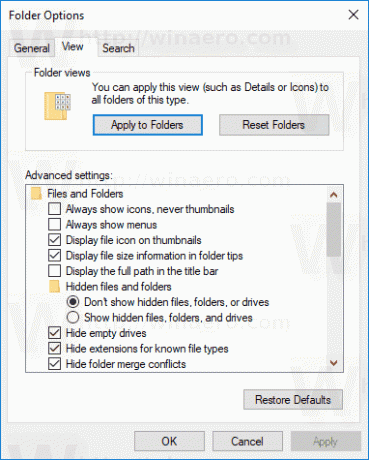
- Ative a opção Mostrar arquivos, pastas e unidades ocultas.

- Agora, desmarque a opção Ocultar arquivos protegidos do sistema operacional.
- O Windows agora mostra o arquivo hiberfil.sys e seu tamanho.
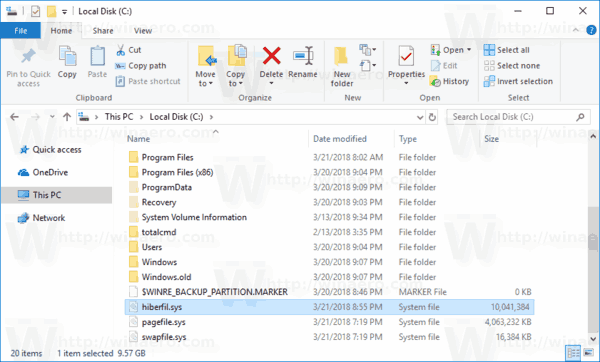
Como excluir o arquivo Hiberfil.sys (hibernação) no Windows 10
A única maneira de excluir o arquivo de sistema hiberfil.sys é desabilitar o recurso de hibernação. Pessoalmente, acho a hibernação muito útil, então recomendo que você desative-a apenas como uma solução temporária para liberar uma quantidade considerável de espaço em disco. Depois de concluir suas tarefas, considere ativá-lo novamente. Isso irá restaurar o arquivo hiberfil.sys.
Para excluir o arquivo hiberfil.sys (Hibernação) no Windows 10, faça o seguinte.
- Abra o prompt de comando como administrador.
- Digite o seguinte comando:
powercfg -h off.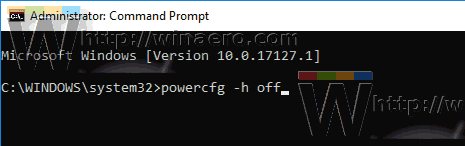
- O arquivo de hibernação hiberfil.sys foi excluído.

- Conclua suas tarefas e habilite a hibernação executando o comando
powercfg -h onno prompt de comando.
Você terminou.
Existem vários ajustes que você pode aplicar ao arquivo de hibernação do Windows 10. Consulte os seguintes artigos.
- Desative a hibernação, mas mantenha a inicialização rápida
- Compactar arquivo de hibernação no Windows 10
- Reduza o tamanho do arquivo de hibernação (hiberfil.sys) no Windows 10
É isso.