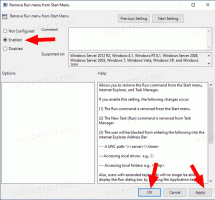Como excluir atualizações pendentes baixadas no Windows 11
Você pode querer excluir as atualizações baixadas no Windows 11 que estão pendentes de instalação no seu computador. Isso pode ser útil se uma atualização cumulativa for conhecida por ter bugs ou se você tiver algum outro motivo para evitá-la. Além disso, o Windows 11 pode manter pacotes de atualização corrompidos e nunca removê-los.
Propaganda
Em várias situações, os arquivos de atualização podem ficar corrompidos. Um desligamento inadequado, falha do sistema operacional ou falha repentina de energia podem ser motivos para isso.
Tendo baixado os pacotes deixados no disco, o Windows Update pode falhar ao baixá-los novamente para instalação. Às vezes, o Windows 11 simplesmente não consegue verificar se há atualizações. Na pior das hipóteses, o aplicativo Configurações não abre na página do Windows Update.
Se um pacote for substituído por uma atualização mais recente, o arquivo corrompido mais antigo permanecerá na unidade e consumirá o espaço em disco. O sistema operacional irá armazená-los na partição do sistema na pasta C:\Windows\SoftwareDistribution\Download.
Portanto, se você estiver tendo problemas com os patches do Windows 11, tente excluir os arquivos baixados do Windows Update que o sistema operacional não exclui.
Excluir atualizações pendentes no Windows 11
- pressione Ganhar + R e entre
serviços.mscno Corre caixa. - Localize o atualização do Windows serviço na lista, clique com o botão direito do mouse e selecione Pare. Ou clique no botão Parar na barra de ferramentas.

- Agora, abra Explorador de arquivos pressionando o Ganhar + E atalho.
- Vamos para C:\WINDOWS\SoftwareDistribution\Download. Você pode copiar e colar esse caminho na barra de endereços do Explorador de Arquivos.
- Selecione todos os arquivos da pasta; para isso, pressione Ctrl-UMA.
- Para remover os arquivos, pressione o botão Excluir tecla no teclado ou clique no botão Excluir botão na barra de ferramentas do Explorador de Arquivos.

- Quando solicitado, ative o "Faça isso para todos os itens atuais" caixa de seleção e clique em Continuar.
Feito! Agora você pode reiniciar Windows 11 e veja se as etapas acima removeram as atualizações pendentes e corrigiram os problemas.
Como alternativa, você pode criar um arquivo em lote para automatizar o processo.
Remova os arquivos baixados do Windows Update com um arquivo em lotes
- Baixe este arquivo e extraia-o para qualquer pasta.
- Clique com o botão direito do mouse e selecione Mostrar mais opções > Executar como administrador do cardápio.

- Confirme o Controle de conta de usuário mensagem.
- Aguarde o arquivo de lote terminar seu trabalho.
Feito! Isso removerá diretamente as atualizações pendentes baixadas no Windows 11. Se você estiver curioso o suficiente, aqui está o conteúdo do arquivo em lote.
Conteúdo do arquivo em lote
Clique com o botão direito do mouse no arquivo cmd baixado e selecione Editar do cardápio. Você verá os seguintes comandos
net stop wuauserv. cd /d %SystemRoot%\SoftwareDistribution. del /s /q /f Baixar. net start wuauserv
O primeiro comando net stop wuauserv interrompe o serviço Windows Update.
A seguir, o CD O comando muda a pasta atual para C:\Windows\SoftwareDistribution.
Finalmente, o comando del apaga o conteúdo do Download pasta e suas subpastas.
O último comando, net start wuauserv, inicia o serviço Windows Update novamente.

Por fim, o Windows 11 inclui uma ferramenta especial, "Solucionador de problemas do Windows Update". O aplicativo pode ajudá-lo a resolver problemas com atualizações que não funcionam. No entanto, não está claro se ele pode excluir pacotes de atualização quebrados ou não. Qualquer coisa, vale a pena mencionar esta ferramenta integrada no contexto do nosso post.
O solucionador de problemas interno do Windows Update
O Windows tem uma dúzia de solucionadores de problemas internos que podem detectar e corrigir possíveis problemas. Na maioria dos casos, o solucionador de problemas do Windows Update pode esclarecer as coisas.
- pressione Ganhar + eu abrir Configurações do Windows, então vá para Sistema > Solucionar problemas.

- Clique Outros solucionadores de problemas.

- No "Mais frequente" listar, encontrar atualização do Windows e clique Corre.

- O Windows 11 iniciará o solucionador de problemas. Siga as instruções na tela para concluir o procedimento.
Portanto, se o solucionador de problemas do Windows Update não corrigiu os problemas, tente excluir os arquivos do Windows Update manualmente, seguindo qualquer um dos métodos revisados acima.
É isso.