Desative a caixa de diálogo Executar no Windows 10
Como desativar a caixa de diálogo Executar no Windows 10 e impedir que os usuários acessem
A caixa de diálogo Executar é um dos recursos mais antigos do Windows. Sua implementação atual está disponível a partir do Windows 95, com algumas melhorias feitas no Windows 10. O sistema operacional permite que você impeça que os usuários o acessem. Pode ser útil se você for um administrador do sistema e precisar aplicar restrições extras ao ambiente do usuário.

Nas versões do Windows anteriores ao Windows 8, a caixa de diálogo Executar pode ser acessada no menu Iniciar. Embora o Vista e o Windows 7 o tenham ocultado do menu Iniciar por padrão, bastou dois cliques para adicioná-lo novamente. A partir do Windows 8, a Microsoft eliminou o menu Iniciar clássico do shell do Windows, não deixando nenhum lugar para o comando Executar. Mesmo no Windows 10, o menu Iniciar é um aplicativo moderno separado do processo do Explorer.
Propaganda

Ele utiliza a Plataforma Universal do Windows, uma estrutura usada para construir aplicativos da Store. Simplesmente falando, é um aplicativo UWP separado. Veja isso:
- Reinicie o menu Iniciar no Windows 10
- Adicionar Reiniciar Menu de Contexto do Menu Iniciar no Windows 10
A partir do Windows 8, a caixa de diálogo Executar pode ser aberta no Menu Win + Xou da lista de aplicativos fornecida pela tela Iniciar no Windows 8 e 8.1 e no menu Iniciar do Windows 10. Há um atalho que pode ser encontrado na pasta Iniciar \ Acessórios do Windows.
Além disso, o bom e velho Vencer + R atalho funciona em todas as versões do Windows.
A versão recente do Windows 10 permite iniciar aplicativos como administrador diretamente da caixa de diálogo Executar. Tudo que você precisa é pressionar CTRL + SHIFT + ENTER para iniciar seu aplicativo elevado da caixa Executar.
Dica: você pode Inicie seus aplicativos favoritos com apelidos úteis na caixa de diálogo Executar.
Se você precisar aplicar uma restrição e impedir que os usuários acessem a caixa de diálogo Executar, o Windows 10 oferece pelo menos dois métodos, uma opção de Política de Grupo e um ajuste do Registro de Política de Grupo. O primeiro método pode ser usado em edições do Windows 10 que vêm com o aplicativo Editor de Política de Grupo Local. Se você estiver executando o Windows 10 Pro, Enterprise ou Education edição, então o aplicativo Editor de Política de Grupo Local estará disponível no SO pronto para uso. Os usuários do Windows 10 Home podem aplicar um ajuste no Registro. Vamos revisar esses métodos.
Para desativar a caixa de diálogo Executar no Windows 10,
- Abra o editor de política de grupo local aplicativo ou inicie-o para todos os usuários, exceto administrador, ou para um usuário específico.
- Navegar para Configuração do usuário> Modelos administrativos> Menu Iniciar e barra de tarefas à esquerda.
- À direita, encontre a configuração da política Remover o menu Executar do Menu Iniciar.

- Clique duas vezes nele e defina a política para Habilitado.
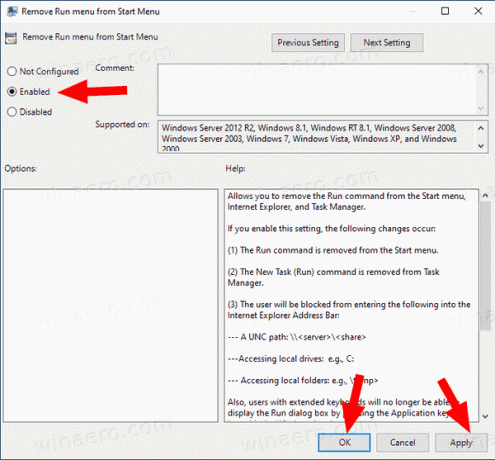
- Clique nos botões Aplicar e OK.
Você terminou. Se alguém tentar acessar a caixa de diálogo Executar, independentemente do método utilizado, a operação será cancelada com a seguinte mensagem:
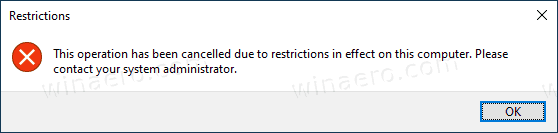
Dica: Veja Como redefinir todas as configurações de política de grupo local de uma vez no Windows 10.
Agora, vamos ver como o mesmo pode ser feito com um ajuste no Registro.
Desative a caixa de diálogo Executar no Windows 10 com um ajuste no registro
- Abrir Editor de registro.
- Vá para a seguinte chave do Registro:
HKEY_CURRENT_USER \ Software \ Microsoft \ Windows \ CurrentVersion \ Policies \ Explorer. Dica: Veja como pular para a chave de registro desejada com um clique.Se você não tiver essa chave, basta criá-la. - Aqui, crie um novo valor DWORD de 32 bits Não corra. Nota: Mesmo se você for executando o Windows de 64 bits, você ainda precisará usar um DWORD de 32 bits como o tipo de valor.
Defina-o como 1 para desativar a caixa de diálogo Executar.
- Para que as alterações feitas pelo ajuste do Registro tenham efeito, você precisa sair e entre novamente em sua conta de usuário.
Mais tarde, você pode excluir o Não corra valor para permitir que o usuário use a caixa de diálogo Executar.
Para economizar tempo, você pode baixar os seguintes arquivos do Registro:
Baixe arquivos de registro prontos para usar
O ajuste de desfazer está incluído.
Dica: você pode tente habilitar GpEdit.msc no Windows 10 Home.
É isso!

