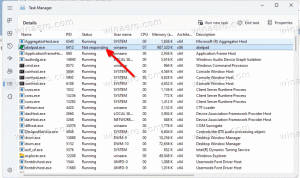Ativar a caixa de diálogo Alt+Tab clássica no Windows 11
Você pode habilitar a caixa de diálogo clássica Alt+Tab no Windows 11, que não mostra miniaturas de janela, mas mostra apenas ícones de aplicativos. É menos distrativo do que o padrão e mais compacto. Por isso, tem muitos fãs, apesar de sua idade.
Atualmente, o Windows 11 inclui um alternador de janela Alt+Tab moderno que ocupa toda a tela. Ele renderiza miniaturas de janela no meio da tela, preenchendo a área de descanso com um efeito de desfoque de fundo.
A Microsoft também está trabalhando em uma nova versão da aparência Alt + Tab para Windows 11, que se assemelha ao estilo do Windows 7. É um diálogo em janela sem desfoque. A partir desta escrita, você pode habilite-o manualmente em compilações recentes do Insider.
A caixa de diálogo Alt+Tab clássica é, na verdade, o terceiro e o mais antigo alternador de janela disponível para você no Windows 11. Foi introduzido pela primeira vez no Windows 95 e foi usado até o Windows XP sem grandes alterações. Ainda assim, permanece acessível em todas as versões modernas do Windows. Veja como você pode ativá-lo.
Como habilitar a caixa de diálogo Alt+Tab clássica
Para habilitar a caixa de diálogo Alt+Tab clássica no Windows 11, faça o seguinte.
- pressione Ganhar + R, modelo
regeditna caixa Executar e pressione Entrar para iniciar o Editor do Registro. - Vá para a seguinte chave:
HKEY_CURRENT_USER\Software\Microsoft\Windows\CurrentVersion\Explorer. Você pode simplesmente copiar e colar este caminho na barra de endereços do regedit. - Clique com o botão direito do mouse em qualquer lugar no painel direito e selecione Novo > DWORD de 32 bits do cardápio.
- Renomeie o novo valor para
AltTabSettings. - Agora, clique duas vezes nele e altere seus dados de valor para 1.
- Por fim, clique com o botão direito do mouse no botão Iniciar e selecione Desligar ou sair > Sair.
Você terminou! Depois de entrar novamente no Windows 11, você verá esta caixa de diálogo Alt+Tab.
Se você decidir restaurar o Alt+Tab mais recente no Windows 11, tudo o que você precisa fazer é remover o AltTabSettings valor que você criou. Novamente, para que a alteração tenha efeito, você precisa sair do Windows 11 e entrar novamente. Por falar nisso, reiniciando o shell do Explorer também fará o truque.
Alternativamente, você pode habilitar o alternador de janela mais antigo com o Winaero Tweaker.
Habilite o Alt+Tab clássico no Windows 11 com o Winaero Tweaker
- Baixar Winaero Tweaker daqui, em seguida, instale-o e inicie-o.
- Na árvore de navegação à esquerda, selecione Aparência > Alt + Tab aparência.
- À direita, ative a caixa de seleção "Ativar a caixa de diálogo Alt + Tab clássica".
- Reinicie o shell do Explorer quando solicitado.
Como você pode ver na captura de tela acima, você também pode personalizar o alternador de janela clássico alterando seu número de linhas e colunas.
Embora você possa ajustá-los facilmente com o Winaero Tweaker, você pode estar interessado em alterá-los manualmente por meio do Registro. Vamos aprender mais sobre essas opções.
Personalize o alternador de janela Alt+Tab clássico
- Inicie o Editor do Registro; pressione Ganhar + R e digite
regeditna caixa Executar. - Vou ao
HKEY_CURRENT_USER\Control Panel\Desktoptecla no painel esquerdo. - À direita, modifique ou crie um novo valor STRING (REG_SZ) CoolSwitchRows.
- Defina seus dados de valor para o número de linhas da caixa de diálogo clássica. O padrão é 3, e o intervalo suportado é de 1 a 20.
- Agora, modifique ou crie um novo valor STRING (REG_SZ) CoolSwitchColumns.
- Defina-o para o número desejado de colunas para a caixa de diálogo clássica. o valor padrão é
7, e você pode especificá-lo no intervalo de 1 - 43. - Saia e entre no Windows 11 para aplicar a alteração.
Feito!
Esta é a aparência padrão do clássico Alt+Tab.
Mas você pode obter algo assim.
Por fim, gostaria de mostrar como habilitar temporariamente o clássico Alt + Tab. Os métodos revisados acima habilitarão o alternador de janela mais antigo permanentemente com um ajuste do Registro. Mas você pode fazê-lo aparecer sem alterar o Registro. Existe um atalho de teclado secreto oculto para isso.
Abra temporariamente o clássico Alt+Tab no Windows 11
- Pressione a esquerda Alt chave e não o solte.
- Pressione e depois lançamento o certo Alt chave. Não segure o certo alt chave.
- Por fim, pressione e segure o botão Aba chave.
Feito! Isso mostrará a caixa de diálogo Alt + Tab clássica sem usar nenhum software adicional ou ajustes do Registro. Mas da próxima vez que você pressionar a sequência normal de teclas Alt + Tab, ele abrirá o alternador de janela padrão (mais recente).
Portanto, toda vez que você quiser ver a interface de usuário de comutação clássica do aplicativo, pressione cuidadosamente as teclas da instrução acima. Isso é suficiente para usuários que ocasionalmente precisam usar o clássico Alt+Tab.
É isso.