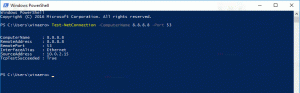Como alterar a imagem de fundo da tela de bloqueio no Windows 11
Este artigo mostrará quatro maneiras de alterar a imagem de fundo da tela de bloqueio no Windows 11. Se você achar o papel de parede da tela de bloqueio padrão no Windows 11 um pouco chato, veja como adicionar um toque pessoal com imagens personalizadas, apresentações de slides e destaque do Windows.
Importante: Alterar as configurações de personalização no Windows 11 requer a ativação do Windows. Você não pode definir o plano de fundo da tela de bloqueio em um sistema com uma cópia não ativada do Windows 11.
Alterar imagem de fundo da tela de bloqueio no Windows 11
No Windows 11, você pode definir a imagem de fundo da tela de bloqueio como uma imagem estática, apresentação de slides ou Windows Spotligt. Este último irá baixar automaticamente belas imagens da Internet e aplicá-las à tela de bloqueio.
Alterar a imagem de fundo da tela de bloqueio em Configurações
Para alterar a imagem de fundo da tela de bloqueio no Windows 11, faça o seguinte.
- pressione Ganhar + eu para lançar o Configurações aplicativo.
- Vamos para Personalização e clique Tela de bloqueio.
- Selecione "Foto"na lista suspensa ao lado de"Personalize sua tela de bloqueio"opção.
- Clique no Navegue pelas fotos botão e escolha uma imagem que deseja usar.
E é isso. O plano de fundo da tela de bloqueio agora está definido para a imagem que você selecionou e não será alterado automaticamente.
Como alternativa, você pode definir uma imagem como fundo da tela de bloqueio usando o aplicativo Fotos. Não há necessidade de abrir o aplicativo Configurações do Windows sempre que quiser definir uma imagem como plano de fundo da tela de bloqueio.
Defina uma imagem como papel de parede da tela de bloqueio usando o aplicativo Fotos
- Abra uma imagem e encontre a barra de ferramentas no topo do Fotos aplicativo.
- Clique no botão de menu com três pontos.
- Selecione os "Definir como"opção do menu.
- Clique Definida como a tela de bloqueio.
Agora, vamos ver como definir o Windows Spotlight como plano de fundo da tela de bloqueio no Windows 11.
Defina o Windows Spotlight como o plano de fundo da tela de bloqueio no Windows 11
- Clique com o botão direito no Começar menu e selecione Configurações do menu.
- No aplicativo Configurações, navegue até o Personalização seção.
- Clique Tela de bloqueio a direita.
- Selecione "Windows Spotlight" no "Personalize sua tela de bloqueio"lista suspensa. O Windows aplicará as alterações em um instante.
Feito! O recurso Windows Spotlight atualizará a tela de bloqueio regularmente com novas imagens.
Finalmente, o Windows 11 permite que você escolha algumas imagens e as use como plano de fundo para a tela de bloqueio. O sistema operacional embaralhará as imagens selecionadas periodicamente para fornecer a você uma imagem nova. Veja como exibir uma apresentação de slides na tela de bloqueio do Windows 11.
Como habilitar uma apresentação de slides para a tela de bloqueio no Windows 11
- pressione Ganhar + eu para abrir o Configurações aplicativo. Alternativamente, você pode clicar com o botão direito do mouse no botão do menu Iniciar e selecionar Configurações.
- Vou ao Personalização seção e clique Tela de bloqueio.
- Encontre o Personalize sua tela de bloqueio opção e clique Slideshow na lista suspensa.
- Agora é hora de você selecionar quais imagens o Windows 11 exibirá como plano de fundo na tela de bloqueio. O sistema operacional usa o Fotos pasta por padrão. Se você deseja substituir isso e escolher outra pasta, clique em Navegar.
- Como alternativa, coloque uma marca de seleção ao lado de "Incluir pastas de rolo de câmera"opção. Isso permitirá que você use as fotos de backup de seus dispositivos no OneDrive.
- Clique no Remover ao lado das pastas que deseja excluir da apresentação de slides.
- Desmarque o "Use apenas imagens que cabem na minha tela."
- Finalmente, você pode selecionar um tempo limite, após o qual o Windows desligará a tela. Selecione algum tempo se quiser economizar energia ou a bateria do seu laptop / tablet.
É isso.