Teste a conexão de porta de rede remota no Windows 10
No Windows 10, existe a capacidade de verificar a conexão a uma determinada porta em uma máquina remota. Isso é possível graças ao PowerShell. Portanto, nenhuma ferramenta de terceiros é necessária e você pode fazer isso nativamente.
Propaganda
PowerShell é uma forma avançada de prompt de comando. Ele é estendido com um grande conjunto de cmdlets prontos para uso e vem com a capacidade de usar o .NET framework / C # em vários cenários. Se você tiver habilidade para escrever scripts, poderá criar alguns muito poderosos para automatizar o Windows.
Um de seus cmdlets, Test-NetConnection, pode ser usado para verificar a conexão a um endereço remoto e a uma porta personalizada especificada pelo usuário.
Possui a seguinte sintaxe:
Test-NetConnection -ComputerName COMPUTER_NAME -Port PORT_NUMBER
Use-o da seguinte maneira.
Teste a conexão de porta de rede remota no Windows 10
- Open PowerShell
- Digite o seguinte comando:
Test-NetConnection -ComputerName COMPUTER_NAME -Port PORT_NUMBER
Substitua a parte COMPUTER_NAME pelo nome real do PC remoto ou endereço IP. Especifique a porta à qual você precisa se conectar em vez da parte PORT_NUMBER.
Por exemplo, vamos testar a conexão com a porta DNS (53) do servidor DNS público do Google (8.8.8.8). O comando terá a seguinte aparência:
Test-NetConnection -ComputerName 8.8.8.8 -Port 53
A saída: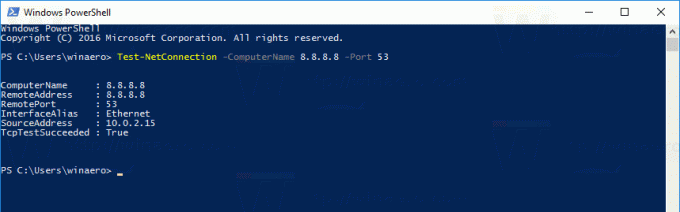 A linha TcpTestSucceeded: True indica que a conexão foi bem-sucedida e a porta 53 está aberta.
A linha TcpTestSucceeded: True indica que a conexão foi bem-sucedida e a porta 53 está aberta.
Se você tentar se conectar a alguma porta aleatória, que está fechada para conexões de entrada, o cmdlet Test-NetConnection responderá com as seguintes informações:
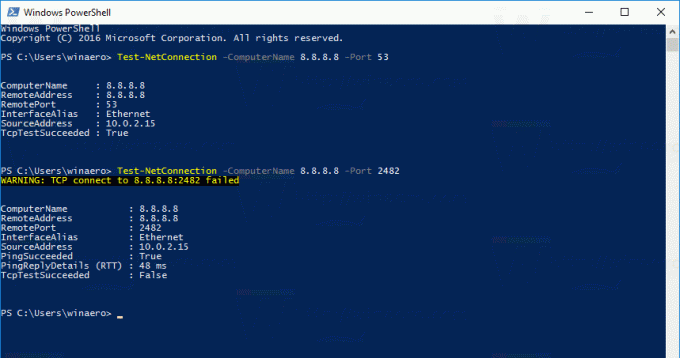 A saída indica que a conexão falhou. A linha TcpTestSucceeded tem o valor "False", mas o cmdlet mostra informações adicionais de que o servidor de destino está ativo. Ele fez ping no endereço de destino e inclui os resultados na saída. Veja as falas:
A saída indica que a conexão falhou. A linha TcpTestSucceeded tem o valor "False", mas o cmdlet mostra informações adicionais de que o servidor de destino está ativo. Ele fez ping no endereço de destino e inclui os resultados na saída. Veja as falas:
PingSucceeded: True. PingReplyDetails (RTT): 48 ms
Para alguns servidores, você pode enfrentar a situação em que PingSucceeded é Falso mas TcpTestSucceeded é Verdade. Significa apenas que o Ping ICMP está desabilitado no servidor de destino, mas a porta de destino está aberta para conexões de entrada.
O cmdlet Test-NetConnection é um dos cmdlets do PowerShell mais úteis. Ele economiza seu tempo e estende a funcionalidade de diagnóstico de rede integrada no Windows 10.
O cmdlet Test-NetConnection também está disponível no Windows 8.1.
É isso.



