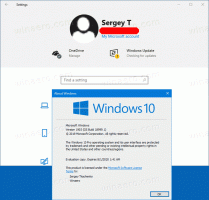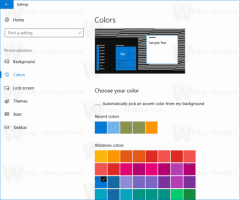Como desinstalar atualizações no Windows 11
Veja como desinstalar atualizações no Windows 11. Esta postagem irá mostrar quatro métodos diferentes que você pode usar se uma atualização recente estiver causando mau funcionamento do software em seu computador.
Propaganda
O Windows 11 inclui um serviço automático do Windows Update. Ele baixa novos patches de servidores Microsoft em segundo plano e os instala em seu computador. Após a instalação dessa atualização, você frequentemente verá um prompt para reiniciar o Windows 11 para concluir o processo de atualização e substituir os arquivos do sistema que estão em uso.
Às vezes, as atualizações incluem bugs que podem afetar a estabilidade do dispositivo. Uma atualização pode causar algum erro de software ou interferir no driver. Se você teve problemas após instalar as atualizações, pode instalá-las. Isso o ajudará a restaurar seu dispositivo de volta ao normal.
Desinstalar atualizações no Windows 11
Para desinstalar uma atualização do Windows 11, você pode usar o aplicativo Configurações, o Painel de Controle clássico e o Terminal do Windows. Além disso, você pode desinstalar a atualização de qualidade ou atualização de recurso mais recente na tela Inicialização avançada. Alguns desses métodos são específicos da versão, já que a Microsoft aprimora constantemente o Windows 11 e muda seu funcionamento. Vamos revisar todos esses métodos.
Desinstalar atualizações no Windows 11 em Configurações
Nota: Este método funciona começando com Windows 11 build 22523. pressione Ganhar + R e digite Winver na caixa de diálogo Executar para ver o número da compilação que você instalou.
Para desinstalar atualizações no Windows 11 com o aplicativo Configurações, faça o seguinte.
- Clique com o botão direito no botão Iniciar e selecione Configurações a partir de seu menu de contexto.

- Selecione atualização do Windows à esquerda.
- No painel direito, clique no Histórico de atualização item.

- Na próxima página, clique em Desinstalar atualizações.

- Finalmente, clique no Desinstalar link para a atualização na lista que você deseja desinstalar.

Feito!
Agora, vamos revisar o método que envolve o painel de controle clássico. Este método só funciona em compilações do Windows 11 lançadas antes de 22523, como em compilações posteriores que a Microsoft removeu as opções apropriadas no painel de controle.
Desinstalar atualizações no painel de controle
- pressione Ganhar + R e digite
ao controlena caixa Executar para abrir o Painel de controle.
- Clique no Programas > Programas e características ícone.

- No painel esquerdo, clique no link Ver atualizações instaladas.

- Selecione a atualização na lista e clique no botão Desinstalar botão.

- Clique em sim para confirmar a remoção.

- Se a atualização que você removeu requer uma reinicialização, confirme clicando no botão de mesmo nome.

Você terminou.
Agora, vamos ver como desinstalar uma atualização do Terminal do Windows. Este método funciona em todas as compilações e versões do Windows 11 e envolve o wusa ferramenta de linha de comando.
Desinstalar atualizações no Windows 11 no terminal do Windows
- pressione Ganhar + X no teclado e selecione Terminal Windows (Admin) do menu.

- Digite o comando
wmic qfe list brief / formato: tabela. Copie o KB da saída para a atualização que você deseja desinstalar.
- Agora, digite o seguinte comando e pressione Entrar.
wusa / uninstall / kb: updateID. - Substitua o updateID pelo número de patch apropriado (KB) que você deseja remover. Por exemplo, para remover KB5006363, execute o comando
wusa / uninstall / kb: 5006363.
Você terminou.
Finalmente, você pode desinstalar a última atualização de qualidade ou recurso usando o opções de inicialização avançadas tela.
Desinstale a atualização mais recente nas opções avançadas de inicialização
- Abra o menu Iniciar usando o Ganhar chave.
- Clique no Poder ícone e segure o Mudança chave.
- Sem liberar o Mudança chave, clique na Reiniciar item. Seu PC irá reiniciar diretamente para as opções de inicialização avançada.
- Clique em Solucionar problemas.

- Na próxima tela, selecione Opções avançadas.

- No Opções avançadas página, selecione o Desinstalar atualizações item.

- Agora clique em Desinstale a atualização de qualidade mais recente ou Desinstalar a atualização de recurso mais recente para a atualização que você deseja remover.

- Finalmente, confirme a remoção da atualização na última página.

- Aguarde que o Windows 11 desinstale a atualização e clique em Feito.

Feito! O Windows 11 voltará ao inicial Escolha uma tela de opção. Lá, selecione Continuar para iniciar o Windows 11 normalmente.