Como limpar cores recentes nas configurações do Windows 10
Se você alterou a barra de tarefas e a cor da janela do Windows 10 várias vezes, as cores usadas serão mostradas no Mude sua cor página em Configurações. Se você quiser limpar o histórico de cores de destaque usadas anteriormente, o Windows 10 não oferece nenhuma opção para essa tarefa! Neste artigo, veremos como remover cores usadas anteriormente no Windows 10.
Propaganda
A opção Cores recentes está disponível em Configurações - Personalização - Cores, começando com a Atualização do Windows 10 para Criadores. Cada vez que você altera a cor da janela, ela substitui a cor usada anteriormente em Configurações.
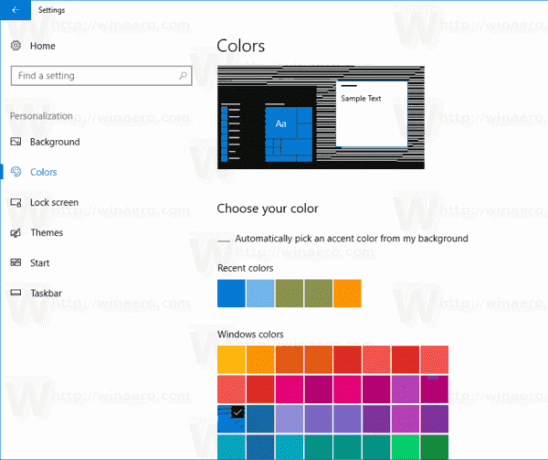
O Windows 10 mostra as últimas cinco cores em Mude sua cor -> Cores recentes. Para ver, abra Definições e vai para Personalização -> Cores. Infelizmente, não há como remover rapidamente as cores do histórico. A única maneira de fazer isso é editando o Registro manualmente. Veja como isso pode ser feito.
Como limpar cores recentes no Windows 10
- Feche as configurações se estiver em execução.
- Abra o Aplicativo Editor de registro.
- Vá para a seguinte chave do Registro.
HKEY_CURRENT_USER \ Software \ Microsoft \ Windows \ CurrentVersion \ Themes \ History \ Colors
- À direita, veja os valores da string ColorHistory0 - ColorHistory5. Exclua-os e pronto!

Dica: veja como acessar uma chave de registro com um clique.
Nota: O valor ColorHistory0 armazena a cor da janela atual aplicada à barra de tarefas, bordas da janela e usada como cor de destaque para aplicativos da Loja.
Baixe um arquivo REG para remover o histórico de cores recentes
Para remover o histórico completamente com um clique, você pode usar o seguinte ajuste do Registro:
Editor de registro do Windows versão 5.00 [HKEY_CURRENT_USER \ Software \ Microsoft \ Windows \ CurrentVersion \ Themes \ History \ Colors] "ColorHistory0" = - "ColorHistory1" = - "ColorHistory2" = - "ColorHistory3" = - "ColorHistory4" = - "ColorHistory5" = -
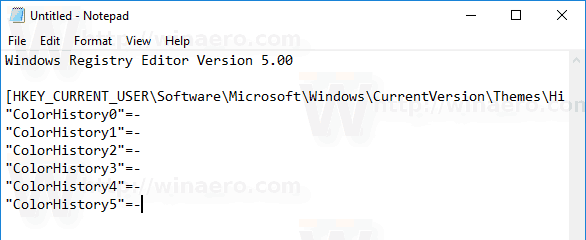
Você pode copiar e colar o conteúdo do ajuste acima em um novo documento do Bloco de notas. Então aperte Ctrl + S ou execute o item Salvar no menu Arquivo do Bloco de notas. Isso abrirá a caixa de diálogo Salvar.
Nesse local, digite ou copie e cole o seguinte nome "ClearColorHistory.reg", incluindo aspas. As aspas duplas são importantes para garantir que o arquivo receberá a extensão "* .reg" e não * .reg.txt. Você pode salvar o arquivo em qualquer local desejado. Por exemplo, você pode colocá-lo na pasta Desktop.
Clique duas vezes no arquivo que você salvou para limpar o histórico do plano de fundo da área de trabalho instantaneamente.
Para economizar seu tempo, você pode baixar um arquivo de registro pronto para uso aqui:
Baixar arquivo de registro
É isso.

