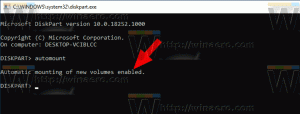Como obter ícones de pasta do Windows 10 no Windows 8, Windows 7, Vista e Windows XP
O Windows 10 Technical Preview apresenta ícones de pasta realmente legais que parecem muito elegantes e modernos. Hoje eu gostaria de compartilhar com vocês como você pode obter esses ícones incríveis para pastas no Windows 8.1, Windows 7, Windows Vista e Windows XP. Basta seguir estas instruções.
Propaganda
No passado, eu escrevi como definir ícones diferentes para uma pasta aberta e fechada no Explorer. Hoje usaremos o mesmo truque mencionado naquele artigo.
Eu preparei para você os arquivos do Registro prontos para usar, que você pode importar para o seu sistema operacional para alternar facilmente para os novos ícones de pasta do Windows 10. Siga esses passos:
- Baixe o arquivo ZIP de AQUI.
- Extraia a pasta de ícones para sua unidade C: para que o caminho que você obtenha seja C: \ Icons.
- Clique duas vezes no arquivo C: \ Icons \ INSTALL.REG para aplicar os novos ícones a todas as pastas.
- Feche todas as janelas do Explorer e reinicie o Explorer. Como alternativa, em vez de reiniciar o Explorer.exe, você pode fazer logoff e logon novamente em sua conta de usuário do Windows.
É isso! O resultado será o seguinte (instalei os ícones no Windows 7):
antes:
depois de:
Uma observação para usuários do Windows XP: você pode enfrentar o problema de o cache de ícones ser corrompido, ou seja, seus ícones de pasta parecerão em branco, incorretos ou não serão alterados. Para consertar, faça o seguinte:
- Execute o prompt de comando
- Saia do explorer corretamente: selecione qualquer coisa em sua área de trabalho, por exemplo, qualquer atalho e pressione Alt + F4. A caixa de diálogo "Desligar o Windows" aparecerá. Pressione e segure as teclas Ctrl + Alt + Shift no teclado e clique no botão "Cancelar". Veja este artigo para mais detalhes: Como reiniciar corretamente o shell do Explorer no Windows.
- Digite o seguinte no prompt de comando:
atrib -h -s "% userprofile% \ Local Settings \ Application Data \ IconCache.db" del "% userprofile% \ Local Settings \ Application Data \ IconCache.db"

- Inicie o shell do Explorer.
Consulte o seguinte artigo para obter mais detalhes: Como reparar o Explorer mostrando ícones incorretos, excluindo e reconstruindo o cache de ícones.
Para desinstalar os ícones de pasta, primeiro clique duas vezes no arquivo C: \ icons \ UNINSTALL.REG e reinicie o shell do Explorer. Depois disso, você pode excluir com segurança a pasta C: \ Icons.