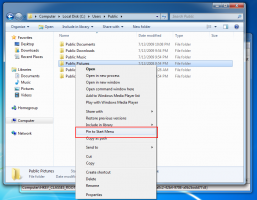Desativar Automount de novos drives no Windows 10
Por padrão, o Windows 10 monta um novo disco que você conectou ao computador. Se o SO for capaz de reconhecer seu sistema de arquivos, ele atribuirá uma letra de unidade à unidade. É possível alterar esse comportamento e impedir que o sistema operacional reconheça unidades recém-conectadas automaticamente.
Propaganda
A mudança afetará apenas novas unidades. Os dispositivos que você conectou ao computador anteriormente continuarão sendo reconhecidos automaticamente e receberão suas letras de unidade. Se você não ficar satisfeito com isso, pode aplicar uma opção especial de 'limpar' que limpará o cache de letras de unidade e eliminará as informações de todas as unidades desconectadas no momento. Depois disso, eles não serão mais reconhecidos pelo sistema operacional.
Você deve estar conectado com uma conta administrativa continuar.
Para desativar a montagem automática de novas unidades no Windows 10, faça o seguinte.
- Abra um novo prompt de comando como administrador.
- Digite o comando
Diskpart. - No diskpart, digite
montagem automáticae acertar o Digitar chave. Você verá o estado atual do recurso. No meu caso, ele está habilitado.
- Para desativar a saída automática, execute o comando
desativação automáticano diskpart.
Você terminou. O recurso de montagem automática agora está desativado.
Para reativá-lo mais tarde, execute Diskpart como descrito acima e digite habilitar montagem automática.
Agora, vamos ver como limpar o histórico da unidade e remover as letras das unidades conectadas anteriormente.
Remover letras de unidades para unidades conectadas anteriormente (esfregar)
o montagem automática comando de Diskpart suporta uma opção especial que permite remover letras de unidades de unidades conectadas anteriormente. Isso pode ser feito da seguinte forma.
- Abra um novo prompt de comando como administrador.
- Digite o comando
Diskpart. - No diskpart, digite
limpeza automáticae acertar o Digitar chave.
- Saia do diskpart com o
saídacomando e feche o prompt de comando. - Reinicie o Windows 10 para aplicar a mudança.
É importante mencionar que você pode ativar ou desativar o recurso de montagem automática do drive com o clássico Mountvol Utilitário.
Usando Mountvol
Com Mountvol, você pode ativar ou desativar o recurso de montagem automática e limpar o histórico de letras de unidade. Veja como isso pode ser feito.
- Abra um prompt de comando elevado.
- Modelo
mountvol / npara desativar o recurso de montagem automática do drive.
- Modelo
mountvol / epara habilitá-lo.
- O comando
mountvol / rirá remover as letras das unidades conectadas anteriormente.
Finalmente, é possível desabilitar o recurso de montagem automática da unidade usando um ajuste do Registro.
Desative o Drive Automount com um ajuste de registro
- Abra o Aplicativo Editor de registro.
- Vá para a seguinte chave do Registro.
HKEY_LOCAL_MACHINE \ SYSTEM \ CurrentControlSet \ Services \ mountmgr
Veja como acessar uma chave de registro com um clique.
- À direita, crie um novo valor DWORD de 32 bits NoAutoMount. Nota: Mesmo se você for executando o Windows de 64 bits você ainda deve criar um valor DWORD de 32 bits.
 Defina seus dados de valor como 1 em decimal para desativar o recurso.
Defina seus dados de valor como 1 em decimal para desativar o recurso. - Reinicie o Windows 10.
É isso.