Adicionar Mostrar atalho da área de trabalho à barra de tarefas no Windows 11
Você pode adicionar o atalho Mostrar área de trabalho à barra de tarefas do Windows 11. Será semelhante ao botão que pode ser encontrado na barra de tarefas do Windows XP e Windows Vista. Antes do Windows 7, todas as versões do Windows tinham um atalho especial ao lado do botão do menu Iniciar. Ele permitiu aos usuários mostrar a área de trabalho e minimizar todas as janelas com um único clique.
Propaganda
No Windows 7, a Microsoft removeu esse atalho. Em vez disso, a empresa introduziu um novo botão no canto inferior direito da tela. Esse botão faz parte de todos os lançamentos desde o Windows 7.
Ainda assim, alguns usuários podem preferir a maneira antiga de mostrar a Área de Trabalho. O novo botão é muito pequeno e não tem uma aparência proeminente.
Além disso, no Windows 11, a Microsoft de alguma forma tornou mais difícil acertar o ponto certo para minimizar todos os aplicativos, sem falar na dificuldade de tocar no botão em tablets Windows.
Para adicionar o atalho Mostrar área de trabalho à barra de tarefas do Windows 11, você precisa criar um atalho simples que contém um comando especial. Aqui está como criá-lo.
Adicionar o atalho da área de trabalho para a barra de tarefas do Windows 11
- Clique com o botão direito em qualquer lugar da área de trabalho e selecione Novo> Atalho.

- Em uma nova janela, cole o seguinte comando no campo "Digite a localização do item":
shell explorer.exe {3080F90D-D7AD-11D9-BD98-0000947B0257}.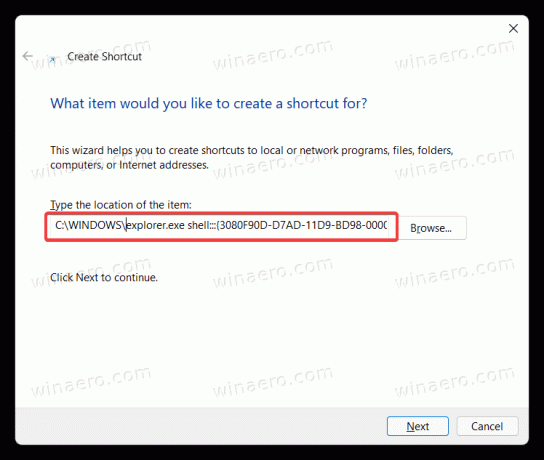
- Clique Próximoe nomeie seu atalho como "Mostrar area de trabalho".

- Clique Terminar para salvar o atalho.
- Agora, clique com o botão direito no atalho recém-criado e selecione Propriedades.
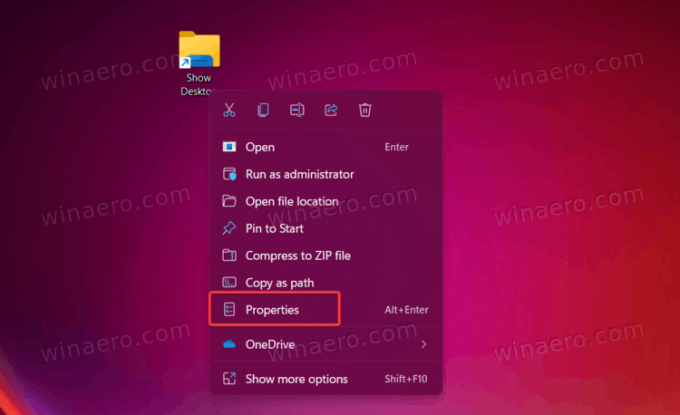
- Clique Alterar ícone.
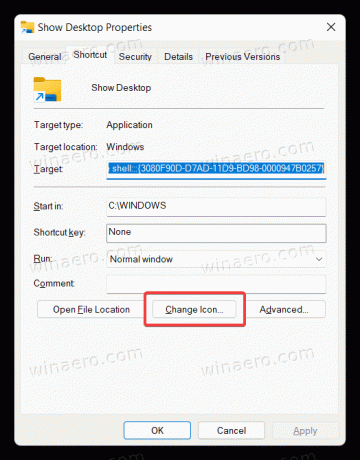
- Selecione um ícone "Desktop" no arquivo c: \ windows \ system32 \ imageres.dll. Clique em OK para salvar as alterações.
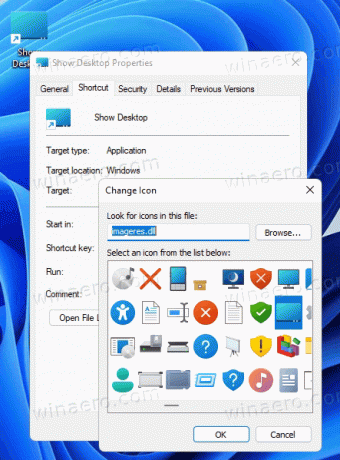
- Agora você precisa fixar o atalho na barra de tarefas. Clique com o botão direito no atalho e selecione Mostrar mais opções.
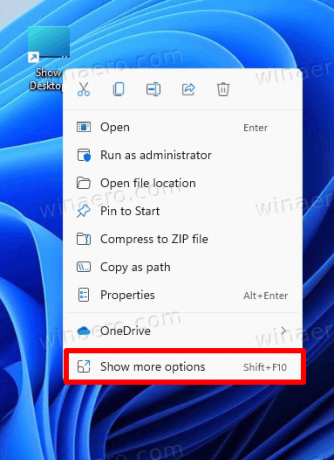
- Clique Fixar a barra de tarefas.
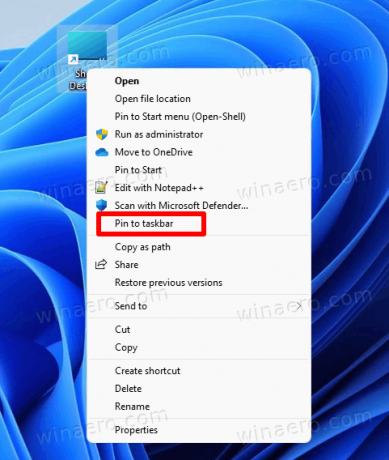
- Agora arraste o ícone para a esquerda ou selecione qualquer outro lugar de sua preferência. Observe que o Windows 11, por padrão, usa a barra de tarefas centralizada, então você pode querer saber como desabilite a barra de tarefas centralizada no Windows 11.

Agora você pode minimizar todas as janelas e mostrar a Área de Trabalho no Windows 11 usando o atalho recém-criado na barra de tarefas. Observe que clicar no ícone novamente traz de volta todas as janelas minimizadas.
Você também pode criar um atalho com o Winaero Tweaker. Veja como.
Criar Mostrar Atalho na Área de Trabalho com o Winaero Tweaker
- Baixe o aplicativo aqui e instale-o.
- Execute-o e vá para Shortcuts \ CLSID atalhos à esquerda.
- À direita, clique no Selecione as pastas do shell ... botão.
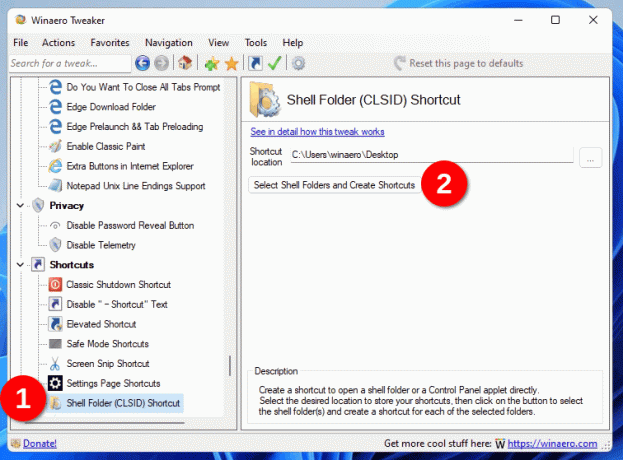
- Na caixa de pesquisa da próxima caixa de diálogo, digite
Área de Trabalho. - Coloque a marca de seleção para a entrada "Mostrar área de trabalho".

- Agora você tem o clássico Mostrar area de trabalho atalho que ainda mantém o ícone clássico. Clique com o botão direito e selecione Mostrar mais opções> Fixar na barra de tarefas para adicioná-lo à barra de tarefas.

Ambos os atalhos são idênticos. A única diferença são os ícones. Este último usa o ícone clássico "padrão" do explorer.exe Arquivo. O que você criou pode ter um ícone diferente. De qualquer forma, você pode personalizar o ícone de qualquer um desses dois atalhos e defini-lo com qualquer imagem de sua escolha.
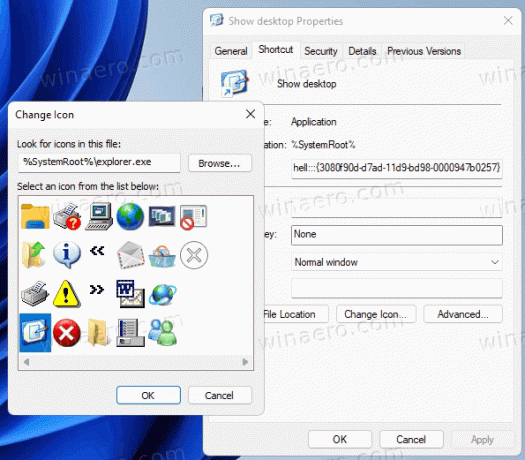
Ambos os atalhos utilizam o mesmo comando do explorer. É denominado "comando shell". Os comandos shell existem em todas as versões modernas do Windows e podem ser usados para iniciar ferramentas integradas, pastas do sistema, miniaplicativos do painel de controle e locais virtuais. Você encontrará a lista completa de comandos do shell no Windows 11 neste post.
Baixe atalhos prontos para usar
Você pode economizar seu tempo e baixar os atalhos prontos para usar que você pode usar diretamente. Baixe o arquivo ZIP e extraia-o para qualquer pasta de sua escolha.
Baixar atalhos
Agora, fixe o atalho "moderno" ou clássico para Mostrar área de trabalho na barra de tarefas e aproveite o botão maior disponível na barra de tarefas.

