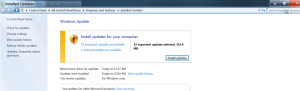Windows 11 Desativar aplicativos de fundo
Você pode desabilitar os aplicativos de fundo no Windows 11 e impedir que sejam executados o tempo todo. Você pode desativar aplicativos individuais ou todos os aplicativos de uma vez. Além disso, você pode aplicar essa configuração apenas ao usuário atual ou a todos os usuários.
O Windows 10 tem uma página de privacidade dedicada ao gerenciamento de aplicativos executados em segundo plano. Você pode desligar o trabalho em segundo plano para um aplicativo individual ou desativar esse recurso completamente. Ao contrário de muitas outras configurações, essa página não sobreviveu à migração do Windows 10 para o Windows 11. No momento em que este livro foi escrito, o sistema operacional mais recente da Microsoft tinha uma interface do usuário diferente para evitar que os aplicativos fossem executados em segundo plano.
Para referência: No Windows, você pode permitir que aplicativos da Microsoft Store sejam executados em segundo plano para buscar dados, enviar notificações, etc. Embora conveniente, esse recurso pode reduzir o desempenho da bateria e aumentar o uso de dados. Por padrão, o Windows permite que todos os aplicativos da Store sejam executados em segundo plano. Se você não concordar com isso, este artigo mostrará como desabilitar aplicativos executados em segundo plano no Windows 11.
Observação: Este artigo se aplica apenas aos aplicativos que você instalou da Microsoft Store. Todos os outros aplicativos baixados em outros lugares não têm configurações correspondentes para gerenciar o trabalho em segundo plano. Além disso, impedir que aplicativos sejam executados em segundo plano não significa que você não possa usá-los. Você pode iniciar esses aplicativos e trabalhar com eles como com qualquer outro programa.
Desativar aplicativos de segundo plano no Windows 11
Você pode usar o aplicativo Configurações para evitar que programas individuais da Loja tenham a atividade em segundo plano. Além disso, é possível interromper a atividade em segundo plano para todos os aplicativos da Loja de uma vez. Finalmente, você pode usar a Política de Grupo para definir o comportamento desejado para todas as contas de usuário em seu computador. Vamos revisar esses métodos.
Desativar aplicativos de fundo nas configurações
- Abrir configurações no Windows 11. Você pode usar o Vencer + eu atalho ou qualquer outro método.
- Vou ao Apps seção e clique Aplicativos e recursos.
- Encontre o aplicativo que você deseja evitar que seja executado em segundo plano. Clique no botão de três pontos e selecione Opções avançadas.
- Encontre o Permissões de aplicativos em segundo plano seção e escolha o valor desejado. Por padrão, o Windows 11 define o Potência otimizada modo. Ele permite que o Windows gerencie como os aplicativos funcionam em segundo plano. Por exemplo, o sistema desligará automaticamente todos os aplicativos assim que você ativar o modo de economia de energia para economizar bateria.
- Selecione Nunca para evitar que um aplicativo seja executado em segundo plano. Observe que você pode mudar de Potência otimizada para Sempre se você notou que o programa não envia notificações, falha ao atualizar dados, etc.
- Repita as etapas acima para outros aplicativos.
Você terminou.
Infelizmente, o Windows 11 não inclui uma opção em Configurações para desligar o trabalho em segundo plano para todos os aplicativos com um único botão kill. No entanto, embora a opção GUI não esteja presente, isso ainda pode ser feito com um ajuste do Registro.
Impedir que todos os aplicativos de uma vez sejam executados em segundo plano no registro
- Abra o editor do Registro; para isso pressione Vencer + R e digite
regedite pressione Enter. - Abra o seguinte branch do Registro:
HKEY_CURRENT_USER \ Software \ Microsoft \ Windows \ CurrentVersion \ BackgroundAccessApplications. - À direita, modifique ou crie um novo valor DWORD de 32 bits GlobalUserDisabled.
- Defina seus dados de valor como 1 para evitar que todos os aplicativos sejam executados em segundo plano.
- Saia de sua conta de usuário para aplicar a alteração e faça login novamente.
Para desfazer a alteração mais tarde, altere o GlobalUserDisabled valor para 0 ou simplesmente remova-o do Registro.
Baixar arquivos REG
Para economizar seu tempo, você pode baixar os arquivos do Registro prontos para usar e permitir ou impedir que os aplicativos sejam executados em segundo plano com um clique.
- Baixe o arquivo ZIP com os arquivos REG deste link.
- Extraia os dois arquivos REG para qualquer pasta.
- Clique duas vezes em Desative aplicativos de fundo no Windows 11.reg arquivo para interromper todos os aplicativos em execução em segundo plano.
- Confirme a operação e saia da sua conta de usuário para aplicar a alteração.
Você interrompeu com êxito a execução de todos os aplicativos do Windows 11 em segundo plano. O ajuste de desfazer é nomeado Habilite aplicativos de fundo no Windows 11.reg. Ele também está incluído no arquivo ZIP que você baixou.
Além das opções acima, você pode usar uma opção de Política de Grupo para desabilitar aplicativos em segundo plano. Isso irá impedi-los para todos os usuários também. No entanto, o gpedit.msc A ferramenta não está disponível nas edições Home do Windows 11, então você deve aplicar um ajuste REG em vez disso, revisado no próximo capítulo.
Desative os aplicativos de segundo plano do Windows 11 para todos os usuários com a política de grupo
- Abra o Editor de Política de Grupo Local; pressione Vencer + R e entrar
gpedit.mscno Corre caixa de texto. - Expanda e abra o painel esquerdo para o Configuração do computador \ Modelos administrativos \ Componentes do Windows \ Privacidade do aplicativopasta.
- À direita, clique duas vezes na política Permitir que aplicativos do Windows sejam executados em segundo plano e defina-a como Habilitado.
- Agora, no menu suspenso Padrão para todos os aplicativos, selecione Forçar negação.
Isso desabilitará todos os aplicativos de fundo para todos os usuários do Windows 11.
De novo, o gpedit.msc O aplicativo não está incluído nas edições do Windows 11 Home, então você precisa usar um ajuste do Registro para aplicar a imposição a todas as contas de usuário no Windows 11.
Impedir que aplicativos sejam executados em segundo plano para todos os usuários no Registro
- Abra o editor de registro (Vencer + R >
regedit> Digitar). - Abra a seguinte chave:
HKEY_LOCAL_MACHINE \ SOFTWARE \ Policies \ Microsoft \ Windows \ AppPrivacy. oAppPrivacypode estar faltando no seu PC, portanto, crie-o manualmente. Ver este guia para referência. - No painel direito, crie um novo valor DWORD de 32 bits
LetAppsRunInBackgrounde defina seus dados como 2. - Reinicie o Windows 11.
Você terminou.
Isso desabilitará os aplicativos de segundo plano do Windows 11 para todos os usuários.
Novamente, para economizar seu tempo, você pode baixar arquivos REG prontos para usar.
Baixar arquivos do Registro
- Download este arquivo zip e extraia para qualquer pasta.
- Abra o arquivo Desative Apps em segundo plano para todos os users.reg e confirme as alterações.
- Reinicie o sistema operacional para habilitar a aplicação.
A atividade em segundo plano para aplicativos da Store agora é proibida. Os usuários não poderão substituir os novos padrões no aplicativo Configurações.
O incluído Configurações padrão para Background Apps.reg O arquivo restaurará as opções em Configurações e permitirá a configuração do comportamento do aplicativo em segundo plano por contas de usuário, removendo as restrições da Política de Grupo.
É isso.