Como reiniciar corretamente o shell do Explorer no Windows
O Windows oferece várias maneiras secretas de sair do shell do Explorer. Eles podem ser úteis quando você faz alterações no registro que afetam o Explorer ou para desenvolvedores de shell ao testar extensões de shell. Caso você não os conhecesse, hoje vou compartilhá-los com você.
Por que você pode querer reiniciar o Explorer
Existem vários motivos pelos quais você pode querer sair do shell do Explorer e iniciá-lo novamente, como:
- Você está tentando desinstalar algum software com extensões de shell, por exemplo, WinRAR. Se você sair do Explorer, todas as extensões do shell serão descarregadas do shell e excluídas de forma limpa pelo desinstalador. Todos os arquivos bloqueados para uso pelo processo Explorer.exe serão liberados.
- Se você aplicou algum ajuste que requer que você faça logoff e logon novamente, na maioria dos casos, basta reiniciar o shell.
Vamos ver como isso pode ser feito.
Propaganda
Método 1: Use o item secreto do menu de contexto "Sair do Explorer" da Barra de Tarefas ou do Menu Iniciar
No Windows 8, pressione e segure Ctrl + Shift no teclado e clique com o botão direito em uma área vazia da barra de tarefas. Viola, você acabou de acessar um item do menu de contexto oculto: "Sair do Explorer".

Windows 10 tem uma opção semelhante "Sair do Explorer" para a barra de tarefas.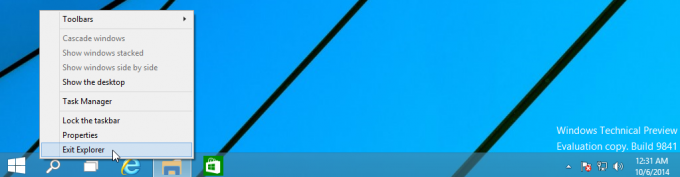
Além disso, possui o mesmo comando "Sair do Explorer" no menu de contexto do menu Iniciar, que o Windows 7 costumava ter:
- Abra o menu Iniciar no Windows 10.
- pressione e segure Ctrl + Shift e clique com o botão direito no menu Iniciar.
- O item extra aparecerá no menu de contexto, a partir daí você pode sair corretamente do shell do Explorer:

No Windows 7 e Vista, você pode segurar Ctrl + Shift e clicar com o botão direito em uma área vazia do Menu Iniciar para acessar "Sair do Explorer".
Para iniciar o Explorer novamente, pressione Ctrl + Shift + Esc para iniciar o Gerenciador de Tarefas e usar Arquivo -> Nova tarefa item de menu no Gerenciador de tarefas. Modelo Explorador no "Criar Nova Tarefa" caixa de diálogo e pressione Enter.
Método 2: use o método secreto para sair do Explorer por meio da caixa de diálogo de desligamento clássico
Selecione qualquer coisa em sua área de trabalho, por exemplo, qualquer atalho e pressione Alt + F4. O "Desligue o Windows"aparecerá a caixa de diálogo.
pressione e segure Ctrl + Alt + Shift teclas em seu teclado e clique no botão "Cancelar":
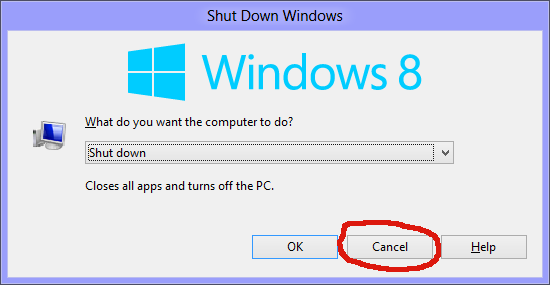
Isso também sairá do Shell do Windows. Para iniciar o Explorer novamente, pressione Ctrl + Shift + Esc para iniciar o Gerenciador de Tarefas e use Arquivo -> Nova tarefa item de menu no Gerenciador de tarefas. Modelo Explorador no "Criar Nova Tarefa" caixa de diálogo e pressione Enter.
Nota: Este método também funciona em todas as versões anteriores do Windows, desde o Windows 95, quando o NewShell foi introduzido.
Método 3: Use o Gerenciador de Tarefas do Windows 8, Luke
Abra seu gerenciador de tarefas do Windows 8 usando Ctrl + Shift + Esc chaves. Observe que se você restaurou o bom e velho gerenciador de tarefas clássico usando uma de nossas dicas anteriores, não será capaz de usar este método.
Encontre o aplicativo "Windows Explorer" na guia "Processos". Selecione-o. O botão "Finalizar tarefa" no canto inferior direito se transformará em "Reiniciar". Ou clique com o botão direito em "Windows Explorer" e selecione Reiniciar.
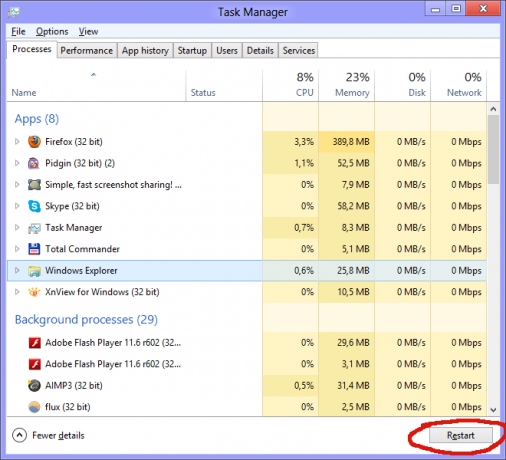
Método 4: Mate todos
Existe uma ferramenta de linha de comando 'taskkill' no Windows que permite a você matar processos. Para encerrar o Explorer, a linha de comando deve ser a seguinte:
taskkill / IM explorer.exe / F
EU ESTOU aqui representa Nome da imagem, e F apoia força. Para iniciar o Explorer novamente, pressione Ctrl + Shift + Esc para iniciar o "Gerenciador de tarefas, abra o menu Arquivo -> Nova tarefa. Digite Explorer na caixa de diálogo "Criar nova tarefa" e pressione Enter.
Dica: Você pode combinar os comandos Taskkill e Explorer.exe em uma linha para reiniciar o Shell do Windows. Use o seguinte comando no arquivo em lote ou na janela de comando:
taskkill / IM explorer.exe / F & explorer.exe
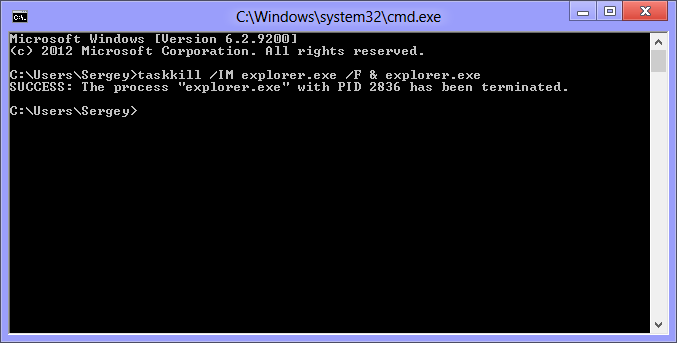
Este é o pior método de todos porque encerra o Explorer à força. Sempre que você usar o taskkill, o Explorer não salvará suas configurações, por exemplo, arranjo de ícones na área de trabalho. Evite usá-lo e use os três métodos iniciais mencionados acima.
Você pode ver todos os quatro métodos no seguinte vídeo:

