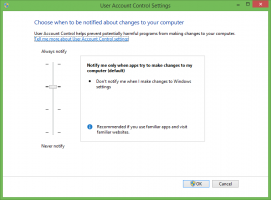Desativar completamente o Smart Screen no Edge no Windows 10
Em um de nossos artigos anteriores, abordamos como desabilitar Smart Screen para downloads no Edge. Hoje, veremos como desativar o recurso Smart Screen completamente no Edge no Windows 10.
Microsoft Edge é o novo navegador que a Microsoft criou para substituir o bom e velho Internet Explorer. O Microsoft Edge foi projetado para ser mais rápido e oferecer suporte a todos os padrões da web modernos. O Edge é implementado como um aplicativo universal.
O filtro SmartScreen é uma tecnologia que foi inicialmente projetada para o Internet Explorer para proteger os usuários de sites e aplicativos da web mal-intencionados. Ele foi integrado ao IE8 e ao IE9 (como o sucessor do filtro de phishing do IE7). Smart Screen foi adicionado nativamente ao File Explorer no Windows 8. No Windows 10, a Microsoft implementou o recurso SmartScreen no navegador Edge também.
Quando ativado, o filtro Smart Screen envia informações sobre todos os sites que você está visitando e todos os arquivos que você baixe ou execute, para os servidores da Microsoft, onde essas informações serão analisadas e comparadas com seus listas. Se o Windows receber um feedback negativo do servidor sobre o aplicativo ou site, ele sugerirá que você proceda com cautela.
Se você não estiver satisfeito com o Smart Screen habilitado no Edge, você pode desabilitá-lo da seguinte maneira.
Desativar Smart Screen no Edge no Windows 10
- Abrir Editor de registro.
- Vá para a seguinte chave do Registro:
HKEY_LOCAL_MACHINE \ SOFTWARE \ Policies \ Microsoft \ MicrosoftEdge \ PhishingFilter
Dica: veja Como pular para a chave de registro desejada com um clique.
Se você não tiver essa chave, basta criá-la.
- Aqui, crie um novo valor DWORD de 32 bits e nomeie-o EnabledV9. Deixe seus dados de valor como 0 para desativar o recurso Smart Screen no Edge.
Nota: Mesmo se você for executando uma versão do Windows de 64 bits, você ainda precisa criar um valor DWORD de 32 bits. -
Sair do Windows 10 para aplicar as alterações feitas por este ajuste.
É isso. Para restaurar o comportamento padrão, você precisa excluir o valor EnabledV9 mencionado e sair do Windows 10.