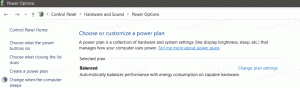Como desativar a animação de login pela primeira vez no Windows 10
Cada vez que você cria uma nova conta de usuário no Windows 10 (ou quando você instalou recentemente o sistema operacional), ele mostra um conjunto de telas de preparação detalhadas animadas, seguidas por um tutorial de boas-vindas que o orienta sobre as novas maneiras de fazer as coisas no Windows 10. Se você não gosta desta sequência de telas de animação e tutorial, você pode querer desativá-la.
A animação de login pela primeira vez no Windows 10 tem a seguinte aparência:
Desativar a animação de login pela primeira vez permitirá uma preparação de nova conta mais rápida. Você economizará cerca de 60 segundos.
A animação de login pela primeira vez pode ser desabilitada com um simples ajuste no Registro. Faça login como administrador antes de proceder.
Para desativar a animação de login pela primeira vez no Windows 10, faça o seguinte.
- Abra o Editor do Registro (veja nosso tutorial detalhado sobre o Editor do Registro).
- Vá para a seguinte chave:
HKEY_LOCAL_MACHINE \ SOFTWARE \ Microsoft \ Windows NT \ CurrentVersion \ Winlogon
Dica: você pode acesse qualquer chave de registro desejada com um clique.
- Crie um novo valor DWORD aqui, chamado EnableFirstLogonAnimation e configurá-lo para 0 para desativar a animação.
Se você decidir habilitar a animação novamente, defina EnableFirstLogonAnimation para 1 ou apenas exclua este valor.
Como alternativa, você pode aplicar um ajuste de Política de Grupo ou usar o aplicativo Editor de Política de Grupo Local se o seu Edição do Windows 10 inclui. Vamos ver como isso pode ser feito.
Desative a animação de login pela primeira vez no Windows 10 com um ajuste de política de grupo
- Abra o Editor do Registro (veja nosso tutorial detalhado sobre o Editor do Registro).
- Vá para a seguinte chave:
HKEY_LOCAL_MACHINE \ SOFTWARE \ Microsoft \ Windows \ CurrentVersion \ Policies \ System
Dica: você pode acesse qualquer chave de registro desejada com um clique.
- Crie um novo valor DWORD aqui, chamado EnableFirstLogonAnimation e configurá-lo para 0 para desativar a animação.
Desabilite a animação de login pela primeira vez usando o Editor de Política de Grupo Local
- pressione Vencer + R teclas juntas em seu teclado e digite:
gpedit.msc
Pressione Enter.
- O Editor de Política de Grupo será aberto. Vamos para Configuração do computador \ Modelos administrativos \ Sistema \ Logon. Defina a opção de política Mostrar animação de primeiro login para Desabilitado.
É isso. Agora você verá apenas a mensagem "Preparando" na tela de boas-vindas e a área de trabalho será exibida logo em seguida. Isso não pode ser evitado porque o Windows 10 precisa de tempo para configurar uma nova conta de usuário para você enquanto copia os aplicativos internos da Loja do perfil de usuário padrão para o seu perfil.
Apoie-nos
A Winaero depende muito do seu apoio. Você pode ajudar o site a continuar trazendo conteúdo e software interessantes e úteis usando estas opções:
Se você gostou deste artigo, compartilhe-o usando os botões abaixo. Não vai custar muito de você, mas vai nos ajudar a crescer. Obrigado por seu apoio!