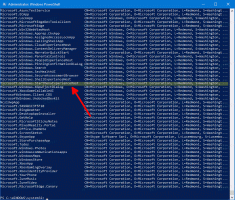Ativar modo escuro no Microsoft Edge Chromium
Veja como habilitar o Modo escuro no Microsoft Edge Chromium. O navegador oferece suporte nativo ao tema escuro integrado do Windows 10. Você pode configurar este recurso interessante nas configurações do navegador. Veja como ativá-lo.
Propaganda
Microsoft borda agora é um navegador baseado em Chromium, semelhante ao Google Chrome. Embora os navegadores compartilhem a base de código subjacente, eles vêm com um conjunto diferente de recursos. No Edge, a Microsoft substituiu todos os serviços do Google por suas próprias alternativas. Existe o Bing em vez da pesquisa do Google, o Microsoft Translator em vez do serviço Google Translate e assim por diante. A página da nova guia no Edge exibe notícias do MSN, inclui uma previsão do tempo para a sua localização e também é personalizável para as suas necessidades.
Além do acima, o Microsoft Edge vem com recursos bastante exclusivos. Há uma excelente opção Ler em voz alta para o modo de leitor integrado, guias verticais,
lindas cores de destaquee muito mais coisas que você não fará no Google Chrome.Como qualquer outro aplicativo moderno, o Microsoft Edge oferece suporte ao tema escuro nativo. Inicialmente oculto por trás de um sinalizador, ele acabou tendo uma opção de GUI em Configurações. Com o Edge build 90.0.807.0, a Microsoft atualizou a aparência da opção adicionando as visualizações dos modos disponíveis.

Esta postagem mostrará como habilitar Modo escuro no Microsoft borda Cromo.
Para ativar o modo escuro no Microsoft Edge Chromium
- Abra o Microsoft Edge.
- Clique no item de menu na barra de ferramentas ou pressione Alt + Fe selecione Definições.
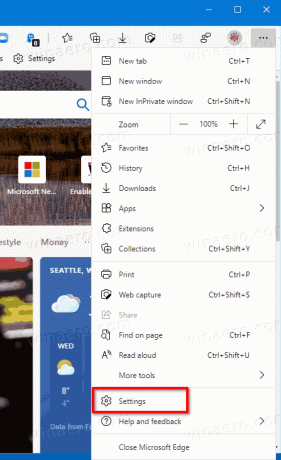
- Clique Aparência à esquerda em Configurações.
- Debaixo Tema Padrão à direita, selecione Escuro.
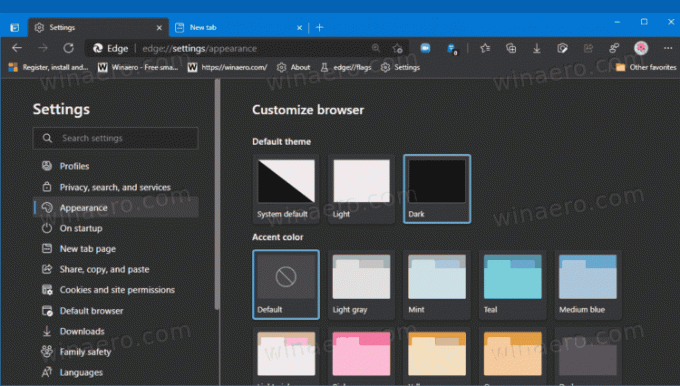
- Além disso, você também pode definir o Sistema padrão opção para fazer o Edge seguir o tema do aplicativo do Windows 10 (escuro ou claro).
- Agora você pode fechar a guia Configurações do Edge.
Você terminou.
Finalmente, se você estiver usando uma versão mais antiga do Microsoft Edge, a opção parece um menu suspenso sem visualizações, mas faz o mesmo.

Vale ressaltar que o Sistema padrão a opção de tema é habilitada por padrão. Nesse modo, o Edge segue o tema do aplicativo definido nas opções de cores do Windows 10 em Personalização. Assim, se você habilite o tema escuro no Windows 10, o Microsoft Edge aplicará automaticamente o modo escuro e fará o mesmo para o tema claro. Veja como você pode testá-lo.
Como testar a mudança automática de tema no Microsoft Edge
- Abrir Definições.
- Navegar para Personalização> Cores.
- À direita, escolha a cor desejada definida sob o Escolha a sua cor suspenso. Defina como escuro.
- Alternativamente, selecione o Personalizado opção, então você será capaz de definir o modo de aplicativo padrão para Escuro.

- Quando o tema padrão do Edge é definido como Sistema padrão, ele mudará automaticamente para escuro.
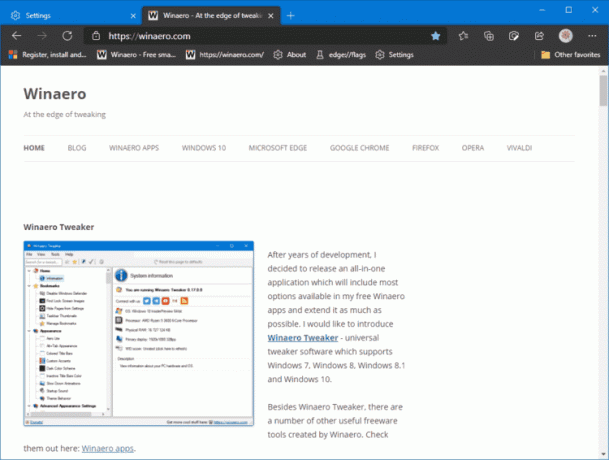
Além disso, você pode conferir o vídeo a seguir. Mostra como o tema Padrão do Sistema funciona em ação.
É isso.