Redefinir um aplicativo da loja no Windows 10 usando o PowerShell
Como redefinir um aplicativo Store no Windows 10 usando o PowerShell
No Windows 10 build 20175, a Microsoft simplificou o procedimento de redefinição do aplicativo Store para a execução de um único cmdlet PowerShell. Essa alteração é muito útil para usuários avançados e para vários cenários de automação e manutenção.
Propaganda
O Windows 10 vem com vários Aplicativos da loja pré-instalados. O usuário pode instalar manualmente mais aplicativos da Plataforma Universal do Windows desenvolvidos pela Microsoft e terceiros na Loja, quando necessário. Também é possível comprar aplicativos e outros conteúdos multimídia usando o aplicativo Store.
O aplicativo Microsoft Store permite que você atualizar aplicativos automaticamente. Isso é ativado por padrão. Ele armazena em cache alguns detalhes sobre os aplicativos instalados e disponíveis para acelerar o processo de navegação e melhorar a capacidade de resposta do aplicativo Store. Se você estiver usando um
conta Microsoft, seus aplicativos estarão disponíveis em todos os seus dispositivos graças ao 'Minha biblioteca'recurso da Loja.Redefinindo aplicativos da Store no Windows 10
Se um aplicativo da Store falhar, você pode tentar redefini-lo. A maioria dos usuários do Android está familiarizada com a limpeza de dados de um aplicativo instalado. Se um aplicativo se comportar incorretamente, não iniciar ou preencher o armazenamento do dispositivo com arquivos corrompidos ou indesejados, a maneira mais fácil de resolver esses problemas é redefini-lo. Anteriormente, eu abordei alguns métodos que você pode usar para redefinir um aplicativo no Windows 10. O método PowerShell mencionado na postagem vinculada é um pouco complicado, portanto, começando em Windows 10 build 20175 A Microsoft fornece um novo cmdlet que torna o processo simplificado e transparente. A vantagem de habilitar isso por meio do PowerShell é que, se necessário, você agora poderá executar os comandos de redefinição para certos componentes do sistema que não estão listados atualmente como disponíveis para redefinir em Configurações, por exemplo Começar.
Para redefinir um aplicativo Store no Windows 10 usando PowerShell,
- Abrir PowerShell como administrador.
- Digite o seguinte comando para ver a lista de aplicativos disponíveis que você pode redefinir.
Get-AppXPackage -AllUsers | Format-Table.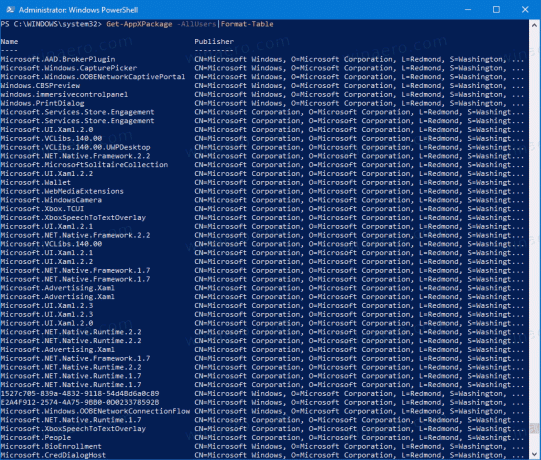
- Encontre o aplicativo que deseja redefinir. Pode ser o aplicativo Calculadora, ou mesmo o menu Iniciar (é listado como
Microsoft. Janelas. StartMenuExperienceHostna lista).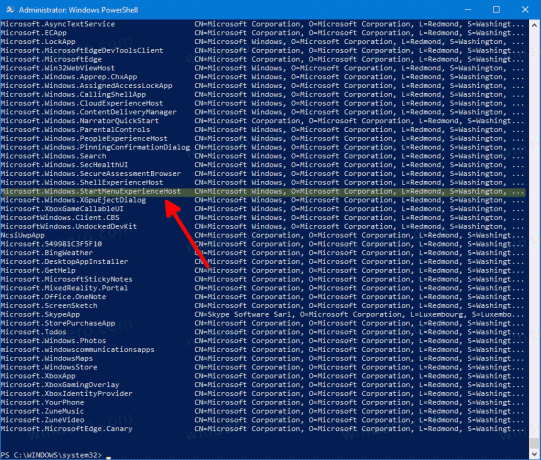
- Agora, emita o comando
Get-AppxPackage. Substituto com o nome real do pacote da lista acima. Por exemplo,| Reset-AppxPackage Get-AppxPackage Microsoft. Janelas. StartMenuExperienceHost | Reset-AppxPackage.
- Você também pode usar curingas em vez de digitar o nome completo do pacote, por exemplo,
Get-AppxPackage * start * | Reset-AppxPackage. No entanto, tenha cuidado, pois você pode redefinir acidentalmente algum outro aplicativo se seu nome corresponder ao modelo de nome.
É isso!

