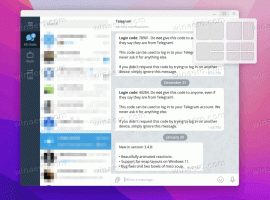Como bloquear automaticamente o computador com Windows 10
Você pode bloquear sua tela para proteger seu PC do uso não autorizado quando se afastar por um curto período de tempo e não quiser sair da sessão de usuário ou desligar o computador. No Windows 10, há um especial Logon interativo: limite de inatividade da máquina configuração de política de segurança que pode ser usada para definir quantos segundos de inatividade esperar antes que a sessão do usuário seja bloqueada.
Propaganda
Quando o Windows 10 está bloqueado, ele mostra a tela de bloqueio.

Se você tem desabilitou a tela de bloqueio, então uma tela de login será exibida.

Se um CTRL + ALT + DEL tela de segurança está habilitado, o usuário deve pressionar Ctrl + Alt + Del antes de entrar para desbloqueá-lo.

Quando sua conta é protegida por senha, outros usuários não serão capazes de desbloquear sua sessão de usuário sem saber sua senha. No entanto, se eles tiverem suas próprias contas em seu PC, eles poderão entrar com eles na tela de bloqueio. Sua conta permanecerá bloqueada e seus dados permanecerão privados.
Por padrão, o Windows 10 está configurado para não bloquear automaticamente o computador. Aqui está como mudar esse comportamento.
Para bloquear automaticamente um computador Windows 10,
- Abrir Editor de registro.
- Vá para a seguinte chave do Registro:
HKEY_LOCAL_MACHINE \ SOFTWARE \ Microsoft \ Windows \ CurrentVersion \ Policies \ System
Dica: Veja como pular para a chave de registro desejada com um clique.
Se você não tiver essa chave, basta criá-la.
- Aqui, modifique ou crie um novo valor DWORD de 32 bits InactivityTimeoutSecs. Nota: Mesmo se você for executando o Windows de 64 bits você ainda deve criar um valor DWORD de 32 bits.
- Defina seus dados de valor para um número entre 0 e 599940 para definir quantos segundos de inatividade o sistema operacional irá esperar antes de bloquear sua sessão. Insira o valor em decimais.

- Reinicie o Windows 10.
Nota: Os dados do valor padrão do valor InactivityTimeoutSecs são 0, significa que o recurso de bloqueio automático está desabilitado.
Se você estiver executando o Windows 10 Pro, Enterprise ou Education edição, você pode usar o aplicativo Política de Segurança Local para configurar as opções mencionadas acima com uma GUI.
Habilite o bloqueio automático no Windows 10 usando Secpol.msc
- pressione Vencer + R teclas juntas em seu teclado e digite:
secpol.msc
Pressione Enter.

- A política de segurança local será aberta. Vamos para Políticas locais do usuário -> Opções de segurança.

- À direita, vá até a opção Logon interativo: limite de inatividade da máquina.
- Defina-o como um número entre 0 e 599940 para especificar quantos segundos de inatividade o sistema operacional irá aguardar antes de bloquear sua sessão.

- Reinicie o Windows 10.
É isso.
Artigos de interesse:
- Como adicionar uma mensagem de login no Windows 10
- Como bloquear a tela no Windows 10 (bloquear o computador)
- Como habilitar o Bloqueio Dinâmico no Windows 10