Desativar Mostrar Definições Inline no Microsoft Edge
Microsoft Edge é o aplicativo de navegador da web padrão no Windows 10. É um aplicativo Universal (UWP) que possui suporte a extensões, um mecanismo de renderização rápida e uma interface de usuário simplificada. A partir do Windows 10 build 17713, o navegador permite ao usuário procurar definições para palavras selecionadas na Visualização de Leitura, Livros e PDFs, graças ao novo dicionário função adicionada a ele. Se você achar o pop-up de definição irritante, veja como desabilitar esse recurso.
Propaganda
O Microsoft Edge vem com o modo Leitor, que pode ser familiar para Raposa de fogo e Vivaldi Comercial. Quando ativado, ele remove elementos desnecessários da página da web aberta, reflui o texto e o transforma em um documento de texto de aparência mais limpa, sem anúncios, menus e scripts, para que o usuário possa se concentrar na leitura do conteúdo do texto. O Edge também renderiza o texto na página com uma nova fonte e formatação no modo Leitor.

Com o Reading View, o Microsoft Edge oferece uma experiência nova, consistente e mais poderosa em todos os seus documentos, sejam eles livros, documentos ou páginas da web em EPUB ou PDF. O recurso utiliza elementos do Fluent Design System, como movimento e material acrílico, para fornecer uma experiência fluida e agradável que mantém o foco na página.
Ao selecionar uma palavra na Visualização de leitura, em um documento EPUB ou PDF, você verá um pop-up de definição próximo à sua seleção.
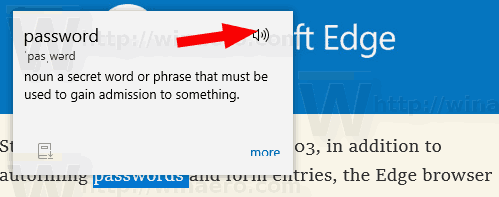
Se você não estiver satisfeito com esse recurso, pode desativá-lo.
Para desativar as definições embutidas no Microsoft Edge no Windows 10, faça o seguinte.
- Inicie o navegador Edge.
- Clique no botão de menu de três pontos "...".
- No painel de configurações, clique no Definições item.
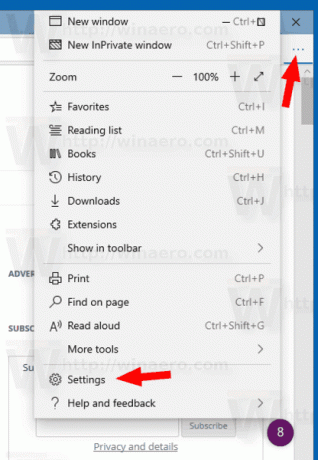
- Em Configurações na guia Geral, desative a opção Mostrar definições embutidas para.

- Como alternativa, você pode desativar o recurso de pesquisa de definição para determinados objetos, como Visualização de leitura, livros e arquivos PDF.
O recurso de definições embutidas agora está desabilitado para a Visualização de Leitura no Microsoft Edge
Este recurso de definições embutidas pode ser configurado com um ajuste de registro. Veja como isso pode ser feito.
Gerenciar definições embutidas com um ajuste de registro
- Abra o Aplicativo Editor de registro.
- Vá para a seguinte chave do Registro.
HKEY_CURRENT_USER \ Software \ Classes \ Local Settings \ Software \ Microsoft \ Windows \ CurrentVersion \ AppContainer \ Storage \ microsoft.microsoftedge_8wekyb3d8bbwe \ MicrosoftEdge \ Main
Veja como acessar uma chave de registro com um clique.

- À direita, modifique ou crie os seguintes valores de string (REG_SZ):
Nome Valor Dicionário habilitado sim - habilite "Mostrar definições para"
não - desative "Mostrar definições para"Dicionário do livro ativado sim - habilitar Mostrar definições para livros
não - desabilitar Mostrar definições para livrosReadingView Dictionary habilitado sim - ativar Mostrar definições para visualização de leitura
não - desabilitar Mostrar definições para visualização de leituraDicionário PDF ativado sim - habilitar Mostrar definições para arquivos PDF
não - desabilitar Mostrar definições para arquivos PDF - Para que as alterações feitas pelo ajuste do Registro tenham efeito, você precisa sair e faça login em sua conta de usuário.
Para economizar tempo, você pode baixar os seguintes arquivos do Registro prontos para uso (* .reg).
Baixar arquivos de registro
Eles permitirão que você habilite ou desabilite os recursos mencionados acima.
Artigos relacionados:
- Como instalar e usar ferramentas gramaticais no Microsoft Edge
- Habilitar foco de linha no Microsoft Edge no Windows 10
- Imprima páginas da Web sem confusão no Microsoft Edge
- Execute o Microsoft Edge em modo privado
- Leia em voz alta no Microsoft Edge no Windows 10
- Definir guias à parte no Microsoft Edge (grupos de guias)
- Como ativar o modo de tela inteira no Edge
- Exportar favoritos para um arquivo no Edge
- Como desativar o leitor de PDF no Microsoft Edge
- Como fazer anotações em livros EPUB no Microsoft Edge


