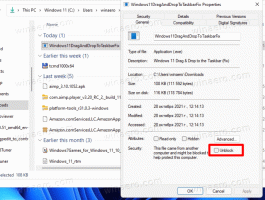Adicionar Desinstalar um Menu de Contexto em Cascata de Programa no Windows 10
O Windows 10 oferece suporte a dois tipos de aplicativos: aplicativos clássicos da área de trabalho (Win32) e aplicativos modernos da Loja. Um aplicativo clássico pode ser instalado para todas as contas de usuário disponíveis no sistema operacional. Um aplicativo Store será instalado para cada conta de usuário separadamente. Se você não usa mais algum aplicativo, é uma boa ideia desinstalá-lo e liberar espaço na unidade.
O Windows 10 vem com duas ferramentas que você pode usar para desinstalar aplicativos. Isso inclui o miniaplicativo clássico do Painel de controle, "Desinstalar um programa" e a página "Aplicativos e recursos" em Configurações.
Para sua conveniência, você pode adicionar um menu de contexto especial Desinstalar um programa ao menu de contexto da área de trabalho. Isso vai economizar seu tempo, especialmente se você estiver instalando e removendo aplicativos com frequência.
Depois de seguir as etapas abaixo, você obterá o seguinte menu de contexto:
Para adicionar o menu de contexto em cascata Desinstalar um programa no Windows 10, faça o seguinte.
- Baixe estes arquivos de registro: Baixar arquivos de registro.
- Desbloquear os arquivos baixados, se necessário.
- Extraia-os para qualquer pasta que desejar, por exemplo, você pode extraí-los para a pasta Desktop.
- Clique duas vezes no arquivo Adicionar Desinstalar um Programa de menu de contexto.reg para importar o ajuste.
- Confirme o prompt do UAC e pronto.
O ajuste de desfazer está incluído, para que você possa remover rapidamente o menu de contexto adicionado a qualquer momento.
O ajuste do Registro adiciona Configurações e opções do Painel de controle ao menu de contexto, para que você possa abrir rapidamente a ferramenta preferida para desinstalar um aplicativo.
Como funciona
O menu de contexto usa o seguinte comando para abrir a página apropriada do aplicativo Configurações:
explorer.exe ms-settings: appsfeatures
No Windows 10, há um conjunto de comandos ms-settings que você pode usar para abrir quase todas as páginas do aplicativo Configurações diretamente. Anteriormente, eu os abordei no seguinte artigo:
Comandos ms-settings na atualização do Windows 10 Fall Creators
O miniaplicativo clássico do Painel de Controle pode ser aberto com o seguinte comando:
control.exe / nome Microsoft. Programas e características
A partir do Windows Vista, a Microsoft adicionou a capacidade de abrir páginas diferentes das páginas modernas do Painel de Controle. O arquivo control.exe, que é o principal arquivo executável do Painel de Controle, oferece suporte a duas opções especiais, / NOME e / PÁGINA. A opção / NAME abre um miniaplicativo ou assistente diretamente.
Você pode encontrar a lista de comandos do Painel de Controle disponíveis no Windows 10 no seguinte artigo:
Abra os miniaplicativos do painel de controle diretamente no Windows 10
Como alternativa, você pode querer adicionar um único comando ao menu de contexto. O artigo "Adicionar Desinstalar um Menu de Contexto de Programa no Windows 10"explica como adicionar o seguinte menu de contexto à área de trabalho:
Ele abre a página Aplicativos e recursos do aplicativo Configurações diretamente, adicionando um especial Comando da faixa de opções para o menu de contexto da área de trabalho.
É isso.
Artigos relacionados:
- Como desinstalar aplicativos no Windows 10
- Como criar um atalho para o Windows Update no Windows 10
- Adicionar menu de contexto de configurações no Windows 10
- Crie um atalho para abrir qualquer página de configurações no Windows 10