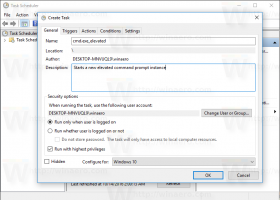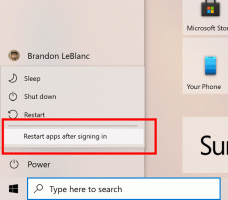Como instalar o Windows 10 a partir de um stick USB inicializável
Os dias de gravação de imagens ISO do sistema operacional em um disco já se foram, hoje a maioria dos PCs pode inicializar a partir de USB, então é mais fácil de atualizar e mais conveniente instalar o Windows a partir de uma unidade flash USB. Outro bom motivo para instalar dessa forma é a velocidade de instalação, que é significativamente mais rápida do que a configuração da unidade óptica. Muitos dispositivos modernos não vêm com uma unidade óptica. Vamos ver como transferir a configuração do Windows 10 para um stick USB inicializável. Se você estiver executando o Windows 8 neste momento, nenhum software de terceiros é necessário, mas no Windows 7 você precisa de alguma ferramenta como o arquivador 7-Zip para extrair o conteúdo do arquivo ISO do Windows 10.
Aviso! Você precisará apagar todos os dados da unidade flash USB que usa para isso, portanto, faça um backup dos dados importantes nela antes de continuar.
Você precisa descompactar o arquivo ISO. No Windows 7, use o software livre e de código aberto
Arquivador 7-zip ou instale Virtual CloneDrive software que também é gratuito. Ele cria uma unidade virtual que pode montar imagens ISO e você pode trabalhar com elas como um disco de DVD normal inserido na unidade de DVD física.No Windows 8 e no Windows 8.1, você não precisa de nenhum software de terceiros para extrair o conteúdo do ISO para a unidade flash USB: o Windows 8 e o Windows 8.1 têm suporte integrado para imagens ISO. Basta clicar duas vezes no ISO para montá-lo; O Windows 8 criará uma unidade de DVD virtual dentro da pasta Este PC. Em seguida, você pode simplesmente copiar e colar os arquivos da unidade de DVD virtual para o seu stick USB.
Nota importante: Não é possível criar um stick USB inicializável do Windows 10 de 64 bits (x64) a partir de uma edição de 32 bits (x86) do Windows. Use uma edição de 64 bits do Windows para criar um stick USB de 64 bits. No entanto, você posso crie uma unidade USB com a edição de 32 bits (x86) do Windows a partir de uma edição de 64 bits do Windows.
- Baixe o Windows 10 se você não o tiver conforme descrito aqui: Links de download direto do Windows 10 Technical Preview.
- Abra um prompt de comando elevado
- Digite o seguinte:
Diskpart
O Diskpart é um utilitário de gerenciamento de disco de console que é fornecido com o Windows por padrão. Ele permite que você execute todas as operações de gerenciamento de disco a partir da linha de comando. - Conecte seu stick USB.
- Digite o seguinte no prompt do diskpart:
lista de disco
Ele mostrará uma tabela com todos os seus discos, incluindo o stick USB conectado no momento. Anote o número da unidade do stick USB.
No meu caso, é o Disco 1 - Agora, você precisa selecionar seu disco USB no diskpart. Digite o seguinte:
disco sele #
Onde # é o número do seu pendrive USB. No meu caso, é 1, então tenho que usar o seguinte comando:
sele disco 1
- Digite o seguinte comando:
limpar
Isso apagará todos os dados da unidade USB.
Nota: Você pode pular esta etapa se for um usuário avançado e souber que seu stick USB possui um sistema de arquivos adequado. Se você não tiver certeza, é melhor limpar as partições e os dados. - Digite o seguinte comando:
crea parte prim
Isso criará uma partição primária que armazenará seus dados.
- Agora você precisa formatar a partição. Use o seguinte comando:
formatar rápido
- Em seguida, digite o seguinte comando:
ativo
Isso permite que seu stick USB carregue algum gerenciador de inicialização.
- Agora seu trabalho no diskpart está concluído. Digite 'sair' para sair. Você retornará ao prompt de comando elevado - não o feche.
- Clique duas vezes na imagem ISO no Windows 8 para montá-la e copie todos os arquivos da imagem ISO do Windows 10 para o stick USB. Isso levará alguns minutos, dependendo da velocidade de sua unidade flash USB. No Windows 7, abra o Windows 10 ISO com 7-Zip e extraia todos os arquivos para a letra da unidade de seu stick USB.
- A parte final: você precisa gravar um bootloader em seu stick USB. Suponha que sua imagem ISO montada tenha a letra de unidade D: na pasta Este PC / Computador e seu stick USB tenha a letra de unidade E:
Em seguida, você precisa digitar o seguinte comando no prompt de comando elevado:D: \ Boot \ Bootsect / NT60 E: / force / mbr
Isso gravará o setor de inicialização do NT6 em seu stick USB. Substitua as letras em meu exemplo pelas letras apropriadas em seu sistema operacional.
É isso! Agora você pode usar este stick USB para inicializar e instalar o Windows 10 em qualquer computador que suporte a inicialização via USB.
P.S. Na verdade, depois de tornar a unidade USB inicializável gravando o setor de inicialização, contanto que não formate a unidade, você pode simplesmente apagar todos os arquivos nele e copiar os arquivos mais recentes de um ISO atualizado para a mesma unidade flash, e ainda vai Bota.