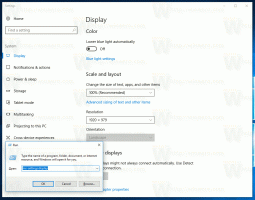Como sempre executar prompt de comando como Administrador no Windows 10
Se você frequentemente precisa iniciar o prompt de comando como Administrador, pode economizar seu tempo e criar um atalho especial. No Windows 10, é possível com dois métodos diferentes. Vamos ver como isso pode ser feito.
Propaganda
O primeiro método é bastante antigo. É conhecido desde o Windows Vista. A ideia é modificar o atalho regular e habilitar "Executar como administrador" nas propriedades do atalho.
Método 1. Modifique um atalho normal
- Clique com o botão direito em Desktop e selecione Novo - Atalho no menu de contexto.

- Modelo cmd.exe na caixa Alvo.

- Conclua o assistente de Novo atalho. Clique com o botão direito no atalho que você criou e selecione "Propriedades" no menu de contexto.

- Na guia Atalho da janela Propriedades, clique no Avançado botão.
- Marque a caixa de seleção "Executar como administrador" conforme mostrado abaixo:

O único problema é que toda vez que você clica neste atalho, ele pede uma confirmação do UAC:
Isso pode ser irritante. O segundo método não tem esse problema.
Método 2. Use o Agendador de Tarefas
Para ignorar o prompt do UAC e iniciar o cmd.exe elevado, você precisa criar uma tarefa especial no Agendador de Tarefas do Windows que permite a execução de aplicativos com privilégios de administrador. O Agendador de Tarefas tem uma versão gráfica do MMC (taskschd.msc) que usaremos.
As instruções passo a passo são bem longas. Felizmente, já falei sobre isso aqui:
Crie um atalho elevado para pular o prompt do UAC no Windows 10
Siga estas instruções para criar a seguinte tarefa e executá-la usando a ferramenta de console schtasks:
Para economizar seu tempo, você pode usar o Winaero Tweaker. O recurso chamado "Atalho elevado" faz tudo o que foi mencionado acima e ajuda você a criar atalhos elevados rapidamente.
- Baixe e descompacte o Winaero Tweaker aplicativo.
- Vá para Ferramentas \ Atalho Elevado:

- Crie um atalho usando sua interface de usuário amigável e pronto!
Além disso, há outra coisa boa sobre o Winaero Tweaker. Por padrão, o Agendador de Tarefas executa todas as tarefas na prioridade de processo Abaixo do Normal. Mas o atalho elevado do Winaero corrige isso executando o atalho na prioridade Normal.
É isso.