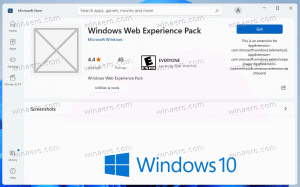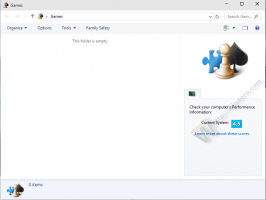Altere o que as teclas de aplicativo fazem pelo teclado no Windows 10, 8 e 7
Como alterar o que as teclas de aplicativo fazem pelo teclado no Windows 10, 8 e 7
Alguns teclados contêm várias teclas adicionais que você pode usar para iniciar um aplicativo do Windows ou executar uma ação específica. As teclas mais comuns são Calculadora, Navegador da Web, Correio, Pesquisa. Os teclados Microsoft são conhecidos por terem essas teclas, mas não apenas os teclados MS as têm. Outros fabricantes também possuem muitos modelos de teclados multimídia com teclas de aplicativo.
Embora as teclas personalizadas geralmente exijam um driver de teclado, o Windows é capaz de reconhecer certas teclas imediatamente. É um recurso menos conhecido do sistema operacional que você pode personalizar o que essas chaves fazem.
Esta postagem mostrará como mudança que extra Chaves de aplicativo fazer para o teclado em Windows 10, 8 e 7.
Personalize as principais ações do aplicativo
As chaves têm uma referência no registro do Windows. Existe um Filial de registro por isso:
HKEY_LOCAL_MACHINE \ SOFTWARE \ Microsoft \ Windows \ CurrentVersion \ Explorer \ AppKey \Lá,
Por exemplo. a chave HKEY_LOCAL_MACHINE \ SOFTWARE \ Microsoft \ Windows \ CurrentVersion \ Explorer \ AppKey \ 6 corresponde à tecla "Favoritos" do teclado e o número do nome da subchave 18 é Calculadora.
Nessa subchave, você pode criar dois valores de string (REG_SZ).
-
Associação= ".txt" - abre o aplicativo padrão configurado para abrir arquivos de texto. Por padrão, é o Bloco de notas. -
ShellExecute= "C: \ windows \ notepad.exe". Execute o aplicativo especificado. No meu caso, é notepad.exe da pasta do sistema.
Você pode usar os dois valores acima para alterar o que este ou aquele botão extra do teclado faz. Configuração ShellExecute para uma string vazia desabilitará a ação da tecla do teclado, então o botão não fará nada. Você só pode usar o ShellExecute ou Valor da string de associação (ou nenhum deles) para uma chave. Não é possível usar os valores de string ShellExecute e Association juntos para uma única chave.
Revisaremos abaixo o procedimento em detalhes. Mas, primeiro, consulte a referência da chave do aplicativo para obter os nomes das chaves do Registro correspondentes para os botões do teclado.
Nomes de chaves de registro para botões de aplicativos de teclado
| Chave | Descrição |
|---|---|
| 1 | Voltar (navegador da Web) |
| 2 | Avançar (navegador da Web) |
| 3 | Atualizar (navegador da Web) |
| 4 | Parar (navegador da Web) |
| 5 | Procurar |
| 6 | Favoritos (navegador da web) |
| 7 | Página inicial da web (navegador da web) |
| 8 | Volume mudo |
| 9 | Volume baixo |
| 10 | Aumentar o volume |
| 11 | Próxima faixa (mídia) |
| 12 | Faixa anterior (mídia) |
| 13 | Parar (mídia) |
| 14 | Pausar / reproduzir (mídia) |
| 15 | Correspondência |
| 16 | Seleção de mídia |
| 17 | Este PC ou Meu Computador |
| 18 | Calculadora |
| 19 | Baixo para baixo |
| 20 | Bass Boost |
| 21 | Baixo para cima |
| 22 | Treble Down |
| 23 | Treble Up |
| 24 | Microfone mudo |
| 25 | Microfone para diminuir o volume |
| 26 | Microfone para aumentar o volume |
| 27 | Ajuda |
| 28 | Achar |
| 29 | Novo |
| 30 | Abrir |
| 31 | Fechar |
| 32 | Salve |
| 33 | Imprimir |
| 34 | Desfazer |
| 35 | Refazer |
| 36 | cópia de |
| 37 | Cortar |
| 38 | Colar |
| 39 | Responder (correio) |
| 40 | Encaminhar (correio) |
| 41 | Enviar correio) |
| 42 | Verificação ortográfica |
| 43 | Ativar / desativar o ditado |
| 44 | Liga / desliga o microfone |
| 45 | Lista de Correção |
| 46 | Tocar (mídia) |
| 47 | Pausa (mídia) |
| 48 | Registro (mídia) |
| 49 | Avanço rápido (mídia) |
| 50 | Retroceder (mídia) |
| 51 | Canal para cima (mídia) |
| 52 | Canal para baixo (mídia) |
| 53 | Excluir |
| 54 | Flip 3D |
Agora, vamos ver como redefinir a ação-chave. Por exemplo, personalizarei o botão Calculadora (número 18).
Para alterar o que as teclas de aplicativo fazem pelo teclado no Windows 10, 8 e 7
- Abra o Aplicativo Editor de registro.
- Vá para a seguinte chave do Registro.
HKEY_LOCAL_MACHINE \ SOFTWARE \ Microsoft \ Windows \ CurrentVersion \ Explorer \ AppKey \ 18. Substituir18com o número real da chave que você deseja personalizar. - À direita, modifique ou crie um novo valor de string (REG_SZ) ShellExecute.
- Defina-o com o caminho completo para o aplicativo que você deseja iniciar com o botão do teclado.
- Se você quiser desabilitar a chave para que ela não faça nada, defina o ShellExecute dados do valor para a string vazia.
Você terminou. Nada mais é necessário, a alteração entrará em vigor instantaneamente.
Como alternativa, você pode usar outro valor, Associação, ao invés de ShellExecute. Associação pode ser definido para qualquer extensão de arquivo, por exemplo. .TXT, .mp3, .doc, etc, para que o botão inicie o aplicativo padrão definido para essa extensão de arquivo. Por exemplo, para Association = .txt pode iniciar o Notepad, Microsoft Word para .doc, e Windows Media Player para .mp3.
Para alterar o que as teclas de aplicativo fazem pelo teclado com extensão de arquivo
- Abra o Aplicativo Editor de registro.
- Vá para a seguinte chave do Registro.
HKEY_LOCAL_MACHINE \ SOFTWARE \ Microsoft \ Windows \ CurrentVersion \ Explorer \ AppKey \ 18. Substituir18com o número real da chave que você deseja personalizar. - À direita, modifique ou crie um novo valor de string (REG_SZ)
Associação. - Defina-o para
.TXTpara fazer com que o botão abra o aplicativo editor de texto padrão, por exemplo, Bloco de anotações. Substituir.TXTcom a extensão de arquivo de sua escolha. - Configurando o
Associaçãovalor parahttpiniciará o navegador da web padrão. - Configurando o
Associaçãovalor paramailtoirá iniciar o aplicativo de e-mail padrão. - A alteração entrará em vigor instantaneamente.
Você terminou.
Para economizar seu tempo, você pode usar Winaero Tweaker. Começando em versão 0.18, ele permite redefinir as teclas extras do teclado com a seguinte GUI:
Usando-o, você pode evitar a edição do Registro completamente.
É isso.