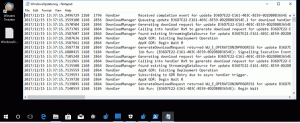Sempre mostrar o ícone do Cast Media na barra de ferramentas do Microsoft Edge
Você pode fazer com que o ícone de transmissão sempre apareça na barra de ferramentas para seu usuário ou para todas as contas de usuário no Windows. Por padrão, o botão transmitir mídia não aparece na barra de ferramentas do Microsoft Edge, a menos que você esteja transmitindo.
Se você não está familiarizado com o Miracast, é um padrão de exibição sem fio que permite espelhar seu PC, laptop, ou a tela do smartphone para uma tela externa, como uma TV via Wi-Fi. Hoje em dia, é menos popular do que Chromecast.
Navegador The Edge suporta elenco de mídia para qualquer DLNA ou Miracastdispositivos habilitados em sua rede local. A transmissão de mídia é suportada por muitas TVs modernas e outros dispositivos populares como Amazon Fire TV. Observe que a implementação no Edge não oferece suporte ao Chromecast do Google, mas no geral a finalidade é semelhante até embora o Miracast seja sobre espelhamento de tela por meio de uma rede Wi-Fi Direct, enquanto o Chromecast transmite a mídia do Internet.
Esta postagem mostrará como sempre mostrar o botão transmitir na barra de ferramentas do Microsoft Edge no Windows 10.
Como sempre mostrar o ícone do Cast Media na barra de ferramentas do Microsoft Edge
- Abra o Microsoft Edge.
- Clique no menu ou pressione Alt + F.
- Selecione Mais ferramentas> Transmitir mídia para o dispositivo.
- Clique com o botão direito no ícone de transmissão na barra de ferramentas e clique em Sempre mostrar o ícone para verificar.
O ícone de elenco agora está sempre visível na barra de ferramentas do Edge.
Se você mudar de ideia, é fácil se livrar do botão transmitir.
Remova o ícone do Cast da barra de ferramentas do Microsoft Edge
- Abra o Microsoft Edge.
- Clique com o botão direito no ícone do Cast na barra de ferramentas.
- Clique Sempre mostrar o ícone para desmarcá-lo.
O ícone agora aparecerá sob demanda quando você iniciar a transmissão.
Ativar ou desativar Sempre mostrar ícone de transmissão na barra de ferramentas do Edge para todos os usuários
- Baixe o seguinte arquivo ZIP: Baixar arquivo ZIP.
- Desbloquear o arquivo.
- Extraia seu conteúdo para qualquer pasta. Você pode descompactar os arquivos diretamente para a área de trabalho.
- Para sempre mostrar o ícone do Cast para todos os usuários, clique duas vezes no Sempre mostrar o ícone do Cast na barra de ferramentas do Microsoft Edge.reg arquivo para mesclá-lo.
- Para desfazer a mudança, use o arquivo fornecido Definido pelo usuário - ícone do Cast na barra de ferramentas em Microsoft Edge.reg.
Você terminou.
Como funciona
Os arquivos acima mudam o ShowCastIconInToolbar política para sempre mostrar o ícone da barra de ferramentas do Cast no navegador Edge. Quando a política está ativa, os usuários não podem ocultar o ícone de transmissão. Se você não alterar esta política ou mantê-la desativada, os usuários podem usar as opções revisadas na GUI do Edge para alterar a visibilidade do botão transmitir para o que desejam.
Os arquivos REG fornecidos abaixo alteram um valor DWORD de 32 bits na seguinte chave do Registro:
HKEY_LOCAL_MACHINE \ SOFTWARE \ Policies \ Microsoft \ Edge
o ShowCastIconInToolbar DWORD de 32 bits aceita esses valores.
- 1 - Sempre mostrar o ícone do Google Cast
- (valor removido) - Comportamento padrão