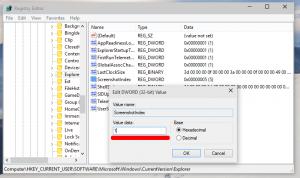Restaurar opções de pasta clássicas no Windows 11 e alterá-las no Registro
A partir do Windows 11 Build 24381, a Microsoft removeu algumas das opções clássicas de pasta do File Explorer. A empresa manteve a capacidade de alterá-los no Registro, mas removeu as caixas de seleção da interface do usuário. Veja como restaurar as caixas de seleção ausentes na caixa de diálogo de opções de pasta. Além disso, revisaremos como alterar as opções do File Explorer no Registro.
Propaganda
A Microsoft tem anunciado que as seguintes opções não serão mais expostas no Visualizar guia na caixa de diálogo de opções do File Explorer.
- Ocultar conflitos de mesclagem de pastas.
- Sempre mostre ícones, nunca miniaturas.
- Exibe o ícone do arquivo nas miniaturas.
- Exibir informações de tamanho de arquivo em dicas de pasta.
- Ocultar arquivos protegidos do sistema operacional.
- Mostrar letras de unidade.
- Mostrar descrição pop-up para itens de pasta e área de trabalho.
- Mostrar arquivos NTFS criptografados ou compactados em cores.
- Use o assistente de compartilhamento.
Você pode identificar as alterações na captura de tela a seguir.

A empresa observou que os usuários ainda poderão alterá-los no Registro sob demanda. No entanto, eles não forneceram uma única chave de registro que pudesse ser usada.
Felizmente, é fácil restaurar as caixas de seleção removidas e restaurar as opções clássicas de pasta no Windows 11. Existem algumas maneiras para isso.
Como restaurar opções de pasta clássicas no Windows 11
- Na Pesquisa, comece a digitar regedit, clique na entrada do editor do Registro para iniciá-lo.

- No painel esquerdo, navegue até a seguinte ramificação:
HKEY_LOCAL_MACHINE\SOFTWARE\Microsoft\Windows\CurrentVersion\Explorer\Avançado\Pasta. - Debaixo de Pasta subchave, procure a FolderSizeTip filial. Clique com o botão direito e selecione Renomear do menu.

- Tipo FolderLegacySizeTip para o novo nome da chave.

- Da mesma forma, renomeie as seguintes chaves:
- FolderSizeTip => FolderLegacySizeTip
- HideMergeConflicts => HideLegacyMergeConflicts
- IconsOnly => IconsLegacyOnly
- SharingWizardOn => SharingLegacyWizardOn
- ShowDriveLetters => ShowLegacyDriveLetters
- ShowInfoTip => ShowLegacyInfoTip
- ShowTypeOverlay => ShowLegacyTypeOverlay
- SuperHidden => SuperLegacyHidden
- ShowCompColor => ShowLegacyCompColor
- Agora, abra o File Explorer e clique no botão "..." > Opções item na barra de ferramentas.

- Parabéns, a caixa de diálogo de opções de pasta agora inclui todas as caixas de seleção.

Para desfazer a alteração, renomeie os valores de volta para seus nomes originais, ou seja, remova a palavra "Legado" de seus nomes.
Como funciona
Para encurtar a história, no Build 23481 a Microsoft aplicou um filtro à lista de opções do File Explorer. Eles são armazenados no Registro sob a chave revisada acima, HKEY_LOCAL_MACHINE\SOFTWARE\Microsoft\Windows\CurrentVersion\Explorer\Avançado\Pasta.
Se um nome de opção corresponder ao da lista de bloqueio codificada, o Opções de Pasta diálogo não o expõe. Este é um hack rápido e sujo.
Você pode se perguntar como o filtro funciona. Ele verifica se o nome da opção no Registro contém, digamos "FolderSizeTip". Então, se você renomear a chave para FolderSizeTip2, ele não aparecerá, pois corresponde ao *FolderSizeTip* critério.
Mas se você alterar o nome da opção (nome da subchave) para FolderLegacySizeTip, não corresponderá ao *FolderSizeTip* padrão. Portanto, ele reaparecerá na caixa de diálogo Opções de pasta. Dessa forma, você pode renomear a subchave de opção para algo como Pasta11Tamanho22Dica, então ele também fará o truque.
Eu entendo que renomear várias chaves não é conveniente. Portanto, criei dois scripts do PowerShell para restaurar ou ocultar as caixas de seleção. Além disso, agora existe uma opção no Winaero Tweaker para isso.
Restaurar caixas de seleção com o PowerShell
Para economizar seu tempo, você pode usar os seguintes scripts do PowerShell. Observe que você precisa executar os dois scripts como administrador.
restaurar-checkboxes.ps1
Renomeie o item HKLM: SOFTWARE\Microsoft\Windows\CurrentVersion\Explorer\Advanced\Folder\FolderSizeTip -NewName FolderLegacySizeTip. Renomeie o item HKLM: SOFTWARE\Microsoft\Windows\CurrentVersion\Explorer\Advanced\Folder\HideMergeConflicts -NewName HideLegacyMergeConflicts. Renomeie o item HKLM: SOFTWARE\Microsoft\Windows\CurrentVersion\Explorer\Advanced\Folder\IconsOnly -NewName IconsLegacyOnly. Renomeie o item HKLM: SOFTWARE\Microsoft\Windows\CurrentVersion\Explorer\Advanced\Folder\SharingWizardOn -NewName SharingLegacyWizardOn. Renomeie o item HKLM: SOFTWARE\Microsoft\Windows\CurrentVersion\Explorer\Advanced\Folder\ShowDriveLetters -NewName ShowLegacyDriveLetters. Renomeie o item HKLM: SOFTWARE\Microsoft\Windows\CurrentVersion\Explorer\Advanced\Folder\ShowInfoTip -NewName ShowLegacyInfoTip. Renomeie o item HKLM: SOFTWARE\Microsoft\Windows\CurrentVersion\Explorer\Advanced\Folder\ShowTypeOverlay -NewName ShowLegacyTypeOverlay. Renomeie o item HKLM: SOFTWARE\Microsoft\Windows\CurrentVersion\Explorer\Advanced\Folder\SuperHidden -NewName SuperLegacyHidden. Renomeie o item HKLM: SOFTWARE\Microsoft\Windows\CurrentVersion\Explorer\Advanced\Folder\ShowCompColor -NewName ShowLegacyCompColor
O script renomeará automaticamente as entradas no Registro, portanto, as caixas de seleção serão restauradas.
Se você decidir reverter a alteração, aqui está o segundo script para essa finalidade. Faz com que as caixas de seleção desapareçam restaurando os nomes das subchaves originais no Registro.
hide-checkboxes.ps1
Renomeie o item HKLM: SOFTWARE\Microsoft\Windows\CurrentVersion\Explorer\Advanced\Folder\FolderLegacySizeTip -NewName FolderSizeTip. Renomeie o item HKLM: SOFTWARE\Microsoft\Windows\CurrentVersion\Explorer\Advanced\Folder\HideLegacyMergeConflicts -NewName HideMergeConflicts. Renomeie o item HKLM: SOFTWARE\Microsoft\Windows\CurrentVersion\Explorer\Advanced\Folder\IconsLegacyOnly -NewName IconsOnly. Renomeie o item HKLM: SOFTWARE\Microsoft\Windows\CurrentVersion\Explorer\Advanced\Folder\SharingLegacyWizardOn -NewName SharingWizardOn. Renomear item HKLM: SOFTWARE\Microsoft\Windows\CurrentVersion\Explorer\Advanced\Folder\ShowLegacyDriveLetters -NewName ShowDriveLetters. Renomeie o item HKLM: SOFTWARE\Microsoft\Windows\CurrentVersion\Explorer\Advanced\Folder\ShowLegacyInfoTip -NewName ShowInfoTip. Renomeie o item HKLM: SOFTWARE\Microsoft\Windows\CurrentVersion\Explorer\Advanced\Folder\ShowLegacyTypeOverlay -NewName ShowTypeOverlay. Renomeie o item HKLM: SOFTWARE\Microsoft\Windows\CurrentVersion\Explorer\Advanced\Folder\SuperLegacyHidden -NewName SuperHidden. Renomeie o item HKLM: SOFTWARE\Microsoft\Windows\CurrentVersion\Explorer\Advanced\Folder\ShowLegacyCompColor -NewName ShowCompColor
Você pode baixar os dois scripts no seguinte link: Baixar scripts do PowerShell.
Você pode executar os scripts da seguinte maneira.
- Imprensa Ganhar + x e selecione Terminal (Administrador) do menu.

- Na guia PowerShell do Terminal (Ctrl + Mudança + 1), digite os seguintes comandos, um por um.
- Tipo
Set-ExecutionPolicy RemoteSigned, e bateu Digitar. Esse política de execução permitirá que você execute scripts auto-escritos em seu dispositivo local.
- Agora, digite o caminho completo para o script, por exemplo
c:\powershell\restore-checkboxes.ps1. Corrija o caminho para o seu arquivo.
- Por fim, restaure a política de execução padrão com o
Set-ExecutionPolicy restritocomando.
- Tipo
Usando o Winaero Tweaker
O aplicativo Winaero Tweaker também vem com uma opção útil que permite que você economize seu tempo e evite a edição do registro. Baixe o aplicativoe navegue até Explorador de Arquivos > Opções de Pasta Clássica.

Lá, você poderá restaurar as caixas de seleção, abrir Opções de pasta etc. Além disso, você pode alterar as opções removidas diretamente nesta página!
Restaure as opções removidas com o ViVeTool
No Build 23481, a Microsoft realiza testes A/B para a remoção da caixa de seleção. Isso significa que alguns usuários têm as caixas de seleção ocultas e alguns têm a lista completa de opções.
O aplicativo freeware opensource ViVeTool permite que você ativar a caixa de diálogo Opções de pasta atualizada com caixas de seleção ocultas. Mas você também pode usar o aplicativo para mostrá-los!
Faça o seguinte.
- Baixe o ViVeTool em GitHub, e extraia seus arquivos para o
c:\vivetoolpasta. - Clique com o botão direito do mouse no Começar botão na barra de tarefas e selecione Terminal (Administrador) do menu.
- No Terminal, digite o seguinte comando:
c:\ViVeTool\ViVeTool.exe /disable /id: 40608813.
- Reinicie o Windows 11. Voila, agora você terá o conjunto completo de caixas de seleção nas Opções de pasta.
Observação: Eu testei esse método no Windows 11 Build 23481 e funcionou perfeitamente. Mas pode parar de funcionar em qualquer uma das compilações futuras.
Por fim, em vez de restaurar as caixas de seleção, você pode estar interessado em aprender como alterar as opções apropriadas no Registro. Isso é o que a Microsoft espera que você faça. Veja como você pode fazer isso.
Alterar opções de pasta no registro
- Lançar o Editor de registro aplicativo. Para isso, pressione Ganhar + R, tipo regedit, e bateu Digitar.
- Navegue até a seguinte chave do Registro:
HKEY_CURRENT_USER\Software\Microsoft\Windows\CurrentVersion\Explorer. - Aqui, crie ou modifique o valor DWORD de 32 bits ShowDriveLettersFirst. É responsável pela "Mostrar letras de unidade"opção.
- Para mostrar as letras da unidade, defina os dados do valor ShowDriveLettersFirst como 0.
- Para ocultar as letras da unidade, defina-a como 2. Você pode aprender mais sobre esses valores aqui.

- Agora, vá para o
HKEY_CURRENT_USER\Software\Microsoft\Windows\CurrentVersion\Explorer\Avançadofilial. - Aqui, crie (se ausente) ou modifique os seguintes valores DWORD de 32 bits.
-
Ocultar conflitos de mesclagem de pastas => HideMergeConflicts. 1 = Ocultar (caixa de seleção marcada), 0 = mostrar (desmarcado).

- Exibir informações de tamanho de arquivo em dicas de pasta => FolderContentsInfoTip. 1 = Mostrar, 0 = ocultar o tamanho do arquivo nas dicas de ferramentas.
- Sempre mostre ícones, nunca miniaturas. => IconsOnly. 1 = Mostrar, 0 = esconder.
- Exibe o ícone do arquivo nas miniaturas. => ShowTypeOverlay. 1 = Mostrar, 0 = esconder.
- Ocultar arquivos protegidos do sistema operacional. => MostrarSuperOculto. 1 = Esconder, 0 = mostrar.
- Mostrar descrição pop-up para itens de pasta e área de trabalho => ShowInfoTip.
- Mostrar arquivos NTFS criptografados ou compactados em cores => ShowEncryptCompressedColor. 1 = Mostrar, 0 = esconder.
- Usar assistente de compartilhamento => SharingWizardOn. 1 = Use o assistente, 0 = o assistente está desativado.
-
Ocultar conflitos de mesclagem de pastas => HideMergeConflicts. 1 = Ocultar (caixa de seleção marcada), 0 = mostrar (desmarcado).
- Finalmente, reinicie o Explorador para aplicar a alteração.
Você terminou!
Caso a Microsoft remova mais configurações da caixa de diálogo Opções de pasta, aqui está a lista completa de suas caixas de seleção que você pode gerenciar no Registro. Como você já deve ter observado, você precisa definir um valor para 1 para ativá-lo (marque a caixa de seleção) e para 0 para desativá-lo, exceto onde indicado.
Todas as chaves e valores do Registro para Opções de Pasta no Explorador de Arquivos
HKEY_CURRENT_USER\Software\Microsoft\Windows\CurrentVersion\Explorer
- Mostrar letras de unidade primeiro => ShowDriveLettersFirst = 0/2 (0 - mostrar, 2 - ocultar)
HKEY_CURRENT_USER\Software\Microsoft\Windows\CurrentVersion\Explorer\Avançado
- Desativar a pesquisa automática de pastas e impressoras de rede => NoNetCrawling = 1/0
- Use caixas de seleção para selecionar itens => AutoCheckSelect = 1/0
- Exibir letras maiúsculas corretas do nome do arquivo => DontPrettyPath = 1/0
- Diminua o espaço entre os itens (visualização compacta) => UseCompactMode = 1/0
- Desbloquear barra de tarefas => TaskbarSizeMove = 1/0
- Ícones pequenos da barra de tarefas => TaskbarSmallIcons = 1/0
- Não mostrar arquivos ocultos => Oculto = 2 - não mostrar arquivos ocultos, 1 - mostrar arquivos ocultos.
- Não mostrar miniaturas => IconsOnly = 1/0
- Exibir ícone do arquivo nas miniaturas => ShowTypeOverlay = 1/0
- Exibir informações de tamanho de arquivo em dicas de pasta => FolderContentsInfoTip = 1/0
- Ocultar unidades vazias => HideDrivesWithNoMedia = 1/0
- Mostrar extensões de arquivo => HideFileExt = 1/0
- Ocultar arquivos do sistema => ShowSuperHidden = 1/0
- Abra pastas em processo separado => SeparateProcesso = 1/0
- Ocultar conflitos de mesclagem de pastas => HideMergeConflicts = 1/0
- Restaurar janelas de pastas anteriores no logon => PersistBrowsers = 1/0
- Mostrar arquivos criptografados e/ou compactados em cores => ShowEncryptCompressedColor = 1/0
- Mostrar descrição pop-up para pastas e itens da área de trabalho => ShowInfoTip = 1/0
- Mostrar manipuladores de visualização no painel de visualização => ShowPreviewHandlers = 1/0
- Mostrar barra de status => ShowStatusBar = 1/0
- Mostrar notificações do provedor de sincronização => ShowSyncProviderNotifications = 1/0
- Use Sharing Wizard => SharingWizardOn = 1/0
- Ao digitar na visualização de lista, selecione o item digitado na visualização => TypeAhead= 1/0
HKEY_CURRENT_USER\Software\Microsoft\Windows\CurrentVersion\Explorer\CabinetState
- Exibir o caminho completo na barra de título (nas guias) => FullPath = 1/0
É isso!
Se você gostou deste artigo, compartilhe-o usando os botões abaixo. Não vai exigir muito de você, mas vai nos ajudar a crescer. Obrigado por seu apoio!
Propaganda