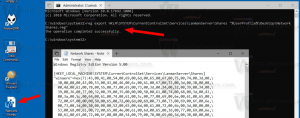Como alterar a ação padrão de fechamento da tampa no Windows 10
Veja como você pode alterar a ação padrão de fechamento da tampa no Windows 10. A configuração Lid Close Action é uma opção de energia especial que permite especificar a ação padrão a ser executada quando a tampa do laptop é fechada. Você pode configurá-lo para uma das seguintes ações: suspender, hibernar, desligar ou simplesmente não fazer nada.
Propaganda
No Windows 10, existem 3 métodos que você pode usar para especificá-lo. Esta postagem mostrará como alterar a ação padrão para o evento de fechamento da tampa em seu laptop no Windows 10.
Alterar a ação padrão de fechamento da tampa nas opções de energia
- Clique com o botão direito no ícone da bateria na barra de tarefas e selecione Opções de energia do menu.

- Clique Escolha o que fechar a tampa vincula à esquerda.

- Clique em Altere as configurações que não estão disponíveis no momento.

- No Quando eu fecho a tampa menu suspenso, selecione a ação desejada para ambos Na bateria e Conectado modos. Observe que você precisa ter Hibernação habilitada para ter a ação Hibernate disponível.

- Clique em Salvar alterações, e você está pronto.
Como alternativa, existem alguns métodos que você pode usar para alterar o fechamento da tampa no prompt de comando. Você pode fazer isso para o esquema de energia atual (ativo) ou para um plano de energia específico que pode ser diferente do atual.
Alterar ação de fechamento de tampa padrão no prompt de comando
- Abra um prompt de comando.
- Digite o seguinte comando para alterar a ação de fechamento da tampa quando na bateria:
powercfg -setdcvalueindex SCHEME_CURRENT 4f971e89-eebd-4455-a8de-9e59040e7347 5ca83367-6e45-459f-a27b-476b1d01c936.
- Para fazer o mesmo por Conectado, digite o comando:
powercfg -setacvalueindex SCHEME_CURRENT 4f971e89-eebd-4455-a8de-9e59040e7347 5ca83367-6e45-459f-a27b-476b1d01c936.
- Substituir com o valor apropriado da tabela abaixo e pressione a tecla Enter para executar o comando.
- Agora, digite e execute o comando
powercfg -SetActive SCHEME_CURRENTpara fazer o Windows 10 aplicar a alteração do esquema de energia e pronto.
Escolha o valor ACTION_ID necessário nesta tabela.
| ACTION_ID | Açao |
|---|---|
| 0 | Fazer nada |
| 1 | Dormir |
| 2 | Hibernar |
| 3 | Desligar |
Veja como você pode especificar a ação padrão de fechamento da tampa para o plano de energia específico usando o prompt de comando e o powerfg.
Definir ação de fechamento de tampa para plano de energia específico no prompt de comando
- Abra um prompt de comando.
- Digite e execute o
powercfg / Lcomando para listar os esquemas de energia disponíveis. O plano de energia ativo tem * à direita de seu nome.
- Anote o
GUIDvalor, como 8c5e7fda-e8bf-4a96-9a85-a6e23a8c635c do plano de energia ao qual você deseja aplicar a alteração. - Digite este comando para definir a ação de fechar a tampa para a ação de fechar a tampa quando na bateria:
powercfg -setdcvalueindex.4f971e89-eebd-4455-a8de-9e59040e7347 5ca83367-6e45-459f-a27b-476b1d01c936 
- O comando a seguir altera a ação de fechamento da tampa para plugado:
powercfg -setdcvalueindex.4f971e89-eebd-4455-a8de-9e59040e7347 5ca83367-6e45-459f-a27b-476b1d01c936 
- Substituir
com o valor GUID do esquema de energia que você anotou. Substituir da tabela do capítulo anterior. - Reinicie o seu computador para fazer o Windows 10 aplicar a alteração.
É isso.