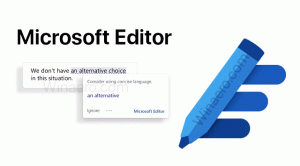Faça backup e restaure compartilhamentos de rede no Windows 10
O Windows 10 permite que o usuário compartilhe suas impressoras conectadas localmente e arquivos armazenados com outros usuários na rede. Os arquivos compartilhados podem ser acessados para leitura e gravação para outras pessoas. Impressoras compartilhadas podem ser usadas para imprimir no computador remoto. Você pode fazer backup de seus compartilhamentos de rede no Windows 10 e restaurá-los mais tarde. Vamos ver como isso pode ser feito.

É fácil compartilhar uma pasta em uma rede no Windows 10 usando o recurso integrado de compartilhamento de arquivos. Não são necessários aplicativos de terceiros. O procedimento é abordado em detalhes no seguinte artigo:
Propaganda
Como compartilhar arquivos ou pastas no Windows 10
Nota: Se você estiver executando o Windows 10 versão 1803, pode ter problemas com o compartilhamento de arquivos e pastas. Por favor veja o artigo Os computadores da rede não são visíveis no Windows 10 versão 1803
. Certifique-se de ter os serviços 'Publicação de recurso de descoberta de função' e 'Host de provedor de descoberta de função' ativados (seu tipo de inicialização está definido como automático) e correndo. Isso precisa ser feito em cada PC com Windows 10 que você deseja configurar para compartilhamento de arquivos e pastas.Você pode fazer backup dos nomes e permissões de compartilhamento existentes atualmente que você atribuiu a eles usando a caixa de diálogo de compartilhamento avançado. Você deve estar conectado com uma conta administrativa continuar.
Para fazer backup de compartilhamentos de rede no Windows 10, faça o seguinte.
- Abra o Aplicativo Editor de registro.
- Vá para a seguinte chave do Registro.
HKEY_LOCAL_MACHINE \ SYSTEM \ CurrentControlSet \ Services \ LanmanServer \ Shares
Veja como acessar uma chave de registro com um clique.
- À esquerda, clique com o botão direito na pasta Compartilhar e selecione Exportar... no menu de contexto.

- Procure a pasta onde deseja armazenar o arquivo REG e clique no botão Salve botão.

Usando o arquivo REG que você criou, você pode restaurar rapidamente seus compartilhamentos de rede mais tarde.
Restaurar compartilhamentos de rede
Clique duas vezes no arquivo REG e confirme a operação de importação. Se você tem UAC habilitado no Windows 10, você será solicitado a permitir a operação.
Depois disso, reinicie o Windows 10.
Para economizar seu tempo, você pode usar os seguintes comandos.
- Abra um novo prompt de comando como administrador.
- Digite o seguinte comando para exportar seus compartilhamentos:
reg export HKLM \ SYSTEM \ CurrentControlSet \ Services \ LanmanServer \ Shares "% UserProfile% \ Desktop \ Network Shares.reg". - O próximo comando irá restaurá-los:
reg import HKLM \ SYSTEM \ CurrentControlSet \ Services \ LanmanServer \ Shares "% UserProfile% \ Desktop \ Network Shares.reg".
Corrija o caminho do arquivo e seu nome nos comandos fornecidos acima. Por padrão, os compartilhamentos serão exportados para o arquivo "Network Shares.reg" na pasta Desktop.
É isso.
Artigos relacionados:
- Ativar protocolo de compartilhamento SMB1 no Windows 10
- Como compartilhar arquivos ou pastas no Windows 10
- Alterar o nível de criptografia de compartilhamento de arquivos no Windows 10
- Desativar ou ativar o compartilhamento de arquivos e impressoras no Windows 10
- Desativar compartilhamento protegido por senha no Windows 10
- Como visualizar compartilhamentos de rede no Windows 10