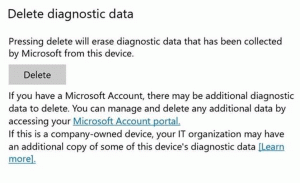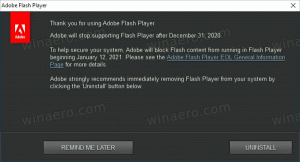Desativar permanentemente o modo de navegação anônima no Google Chrome
Como desativar permanentemente o modo de navegação anônima no Google Chrome
Quase todo usuário do Google Chrome está familiarizado com o modo Incognito, que permite abrir uma janela especial que não salva seu histórico de navegação e dados pessoais. Dessa forma, o modo de navegação anônima do Google Chrome protege sua privacidade geral, não mantendo dados locais que possam ser lidos posteriormente. No entanto, existem alguns motivos para desativá-lo permanentemente.
Incognito no Google Chrome é uma janela que implementa o recurso de navegação privada. Embora não salve coisas como seu histórico de navegação, cookies, dados de sites e formulários, permite que você acesse seu perfil, favoritos, etc. Na verdade, os cookies permanecem salvos durante a sessão de navegação anônima, mas serão excluídos assim que você sair do modo de navegação anônima.
Também é importante observar que se você tiver uma janela anônima aberta e, em seguida, abrir outra, o Chrome continuará usando sua sessão de navegação privada nessa nova janela. Para sair e encerrar o modo de navegação anônima (por exemplo, para iniciar uma nova sessão de navegação anônima), você precisa fechar todas as janelas anônimas abertas no momento.
Gorjeta: O Chrome agora permite a criação de atalhos para o modo de navegação anônima com um clique
Abrir uma nova janela anônima é muito simples.
Abra uma nova janela anônima no Chrome
- Clique no ícone do menu de três pontos à direita da barra de ferramentas.
- Escolher Nova janela anônima do menu.
- Alternativamente, pode pressionar
Ctrl+Mudança+Nteclas de atalho para abri-lo rapidamente. - Você terminou.
No entanto, alguns usuários podem querer se livrar do recurso Modo de navegação anônima do Google Chrome no Windows 10. Pode haver um forte motivo para isso. Alguns deles são administradores de sistema que desejam impedir que usuários regulares aproveitem o modo de navegação anônima para visitar sites aos quais não têm permissão. Ou os pais podem querer aplicar restrições semelhantes a seus filhos pequenos. Pode haver mais razões para isso.
Esta postagem mostrará como fazer permanentemente desative o modo de navegação anônima do Chrome no Windows 10. Antes de continuar, lembre-se do seguinte.
- Isso foi testado e 100% funcionando no Google Chrome 87.
- Você deve estar conectado com uma conta administrativa continuar.
- Isso envolve um ajuste do Registro. Se você não estiver familiarizado com o aplicativo Editor do Registro, leia ISTO primeiro.
Para desativar permanentemente o modo de navegação anônima no Google Chrome
- Abra o Aplicativo Editor de registro.
- Vá para a seguinte chave do Registro:
HKEY_LOCAL_MACHINE \ SOFTWARE \ Policies \ Google \ Chrome
Veja como acessar uma chave de registro com um clique. Crie subchaves do Google e do Chrome manualmente se estiverem faltando. - À direita, modifique ou crie um novo valor DWORD de 32 bits
IncognitoModeAvailability.
Nota: Mesmo se você for executando o Windows de 64 bits você ainda deve criar um valor DWORD de 32 bits. - Defina seus dados de valor para 1 (significa
Desabilitar). Neste modo, as páginas talvez não seja aberto no modo de navegação anônima. - Se o navegador Chrome já estiver em execução, feche e abra-o novamente. o Nova janela anônima opção desaparecerá do menu do Chrome.
Observe que o mencionado IncognitoModeAvailability O valor DWORD pode ser definido com os seguintes dados de valor:
- 0 -> Ativar (padrão)
- 1 -> Desativar. Neste modo, as páginas talvez não seja aberto no modo de navegação anônima.
- 2 -> Força. Neste modo, as páginas pode ser aberto SOMENTE no modo de navegação anônima.
Para economizar seu tempo, você pode baixar os seguintes arquivos do Registro prontos para usar.
Baixar arquivos de registro
O ajuste de desfazer está incluído.
Se você achar esta postagem útil, poderia expressar nos comentários por que o modo de navegação anônima está desativado? Desde já, obrigado.