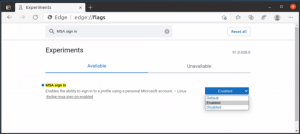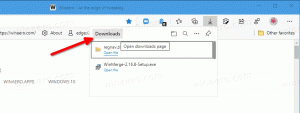Como excluir dados de diagnóstico no Windows 10
Como você já deve saber, o Windows 10 vem com um recurso de telemetria e coleta de dados. Ele coleta muitos dados de diagnóstico e os envia para a Microsoft. Segundo a empresa, esses dados são usados para melhorar a qualidade do produto e a experiência do usuário. Junto com o aplicativo Diagnostic Data Viewer adicionado recentemente, a Microsoft adicionou a capacidade de remover os Dados de Diagnóstico do Windows que o sistema operacional coletou de seu dispositivo. Veja como isso pode ser feito.
Propaganda
Dados de diagnóstico do Windows
O Windows 10 vem com várias ferramentas para gerenciar os dados de diagnóstico. Existe um aplicativo baseado na web, Painel de controle de privacidade da Microsoft, que permite ao usuário gerenciar muitos aspectos de sua privacidade no novo sistema operacional.
As opções "Dados de diagnóstico e uso" podem ser definidas no aplicativo Configurações em um dos seguintes níveis, conforme descrito pela Microsoft:
- Segurança
Nesse modo, o Windows 10 enviará dados mínimos para a Microsoft. Ferramentas de segurança como o Windows Defender e a Malicious Software Removal Tool (MSRT) enviarão um pequeno conjunto de dados para os servidores da empresa. Esta opção pode ser habilitada apenas nas edições Enterprise, Education, IoT e Server do SO. Definir a opção Segurança em outras edições do Windows 10 não tem efeito e é automaticamente revertido para Básico. - Básico
Informações básicas são dados vitais para a operação do Windows. Esses dados ajudam a manter o Windows e os aplicativos funcionando corretamente, permitindo que a Microsoft saiba sobre os recursos do seu dispositivo, o que está instalado e se o Windows está funcionando corretamente. Essa opção também ativa o relatório básico de erros para a Microsoft. Se você selecionar esta opção, eles poderão fornecer atualizações para o Windows (por meio do Windows Update, incluindo a Ferramenta de Remoção de Software Malicioso). No entanto, alguns aplicativos e recursos podem não funcionar corretamente ou nem funcionar. - Melhorada
Os dados avançados incluem todos os dados básicos mais os dados sobre como você usa o Windows, como com que frequência ou por quanto tempo você usa determinados recursos ou aplicativos e quais aplicativos você usa com mais frequência. Essa opção também permite que a Microsoft colete informações de diagnóstico avançadas, como o estado da memória de seu dispositivo quando ocorre uma falha do sistema ou aplicativo, bem como mede a confiabilidade dos dispositivos, o sistema operacional e aplicativos. Se você selecionar esta opção, a Microsoft afirma fornecer a você uma experiência aprimorada e personalizada do Windows. - Cheio
Os dados completos incluem todos os dados básicos e aprimorados e também ativa os recursos de diagnóstico avançados que coletam dados adicionais de seu dispositivo, como arquivos de sistema ou instantâneos de memória, que podem incluir acidentalmente partes de um documento no qual você estava trabalhando quando ocorreu um problema ocorre. Essas informações ajudam a Microsoft a solucionar e corrigir problemas. Se um relatório de erro contiver dados pessoais, eles não usarão essas informações para identificar, entrar em contato ou direcionar publicidade para você. Esta é a opção recomendada para a melhor experiência do Windows e a solução de problemas mais eficaz.
Veja o artigo Alterar as configurações de dados de diagnóstico e uso no Windows 10.
Começando com o Windows 10 build 17083, há um novo aplicativo Diagnostic Data Viewer. Ele está desabilitado por padrão, mas é fácil habilitá-lo em Configurações. O Diagnostic Data Viewer é um aplicativo da Loja que mostra os dados de diagnóstico coletados que seu dispositivo enviará à Microsoft. As informações são agrupadas por várias categorias.
O aplicativo é útil quando você precisa ver quais dados o Windows 10 carregará para a Microsoft a partir do seu computador.
Você pode aprender a instalar e usar o Diagnostic Data Viewer lendo o seguinte artigo:
Como ativar o visualizador de dados de diagnóstico no Windows 10
Finalmente, a partir do Windows 10 Build 17093, é possível exclua os dados de diagnóstico coletados pelo sistema operacional.
Excluir dados de diagnóstico no Windows 10
- Abra o App de configurações.
- Vá para Privacidade - Diagnóstico e feedback.
- À direita, role para baixo até o Excluir dados de diagnóstico seção.
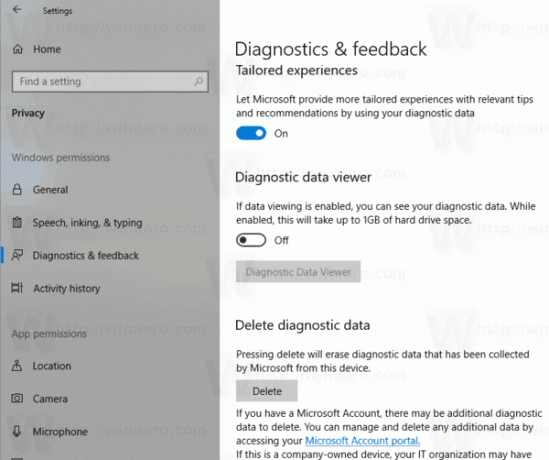
- Clique no Excluir botão.
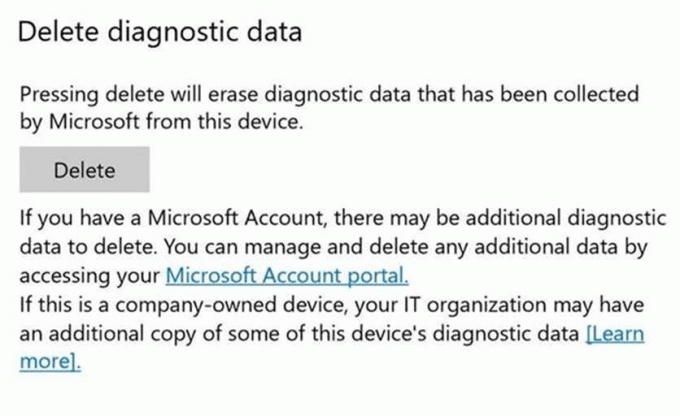
Você terminou. Depois de clicar no botão Excluir, um rótulo de texto vermelho aparecerá ao lado do botão, mostrando a última data de solicitação de exclusão. 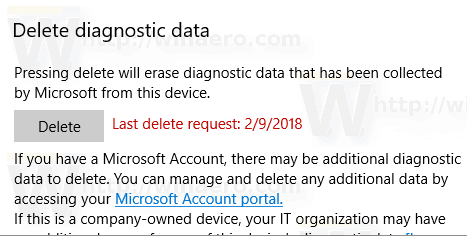
É isso.