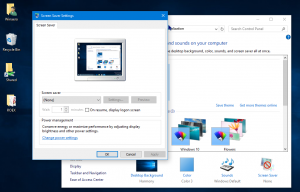Altere o relógio da barra de tarefas para o formato de 12 ou 24 horas no Windows 10
Como alterar o relógio da barra de tarefas para o formato de 12 ou 24 horas no Windows 10
No Windows XP e no Windows Vista, a barra de tarefas era mais estreita e, por padrão, apenas a hora era mostrada na barra de tarefas. Se você tornou a barra de tarefas mais espessa, ela mostrou a data, o dia e a hora. Mas a barra de tarefas redesenhada no Windows 10 já mostra a data e a hora.
Propaganda
A data na barra de tarefas é exibida no formato curto, enquanto a hora é exibida no formato longo. Dependendo da localidade do sistema e do idioma do Windows que você usa, o formato será diferente.
Por exemplo, para a Rússia, os padrões são definidos para o formato de 24 horas, enquanto para os EUA é definido para o formato de 12 horas.
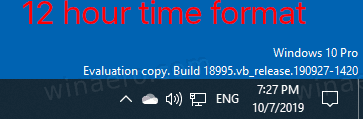
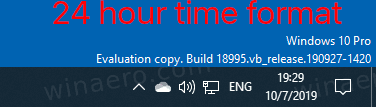 Veja como alternar entre eles.
Veja como alternar entre eles.
Para alterar o relógio da barra de tarefas para o formato de 12 horas no Windows 10,
- Abrir Definições.
- Navegue até Horário e idioma> Região.

- À direita, clique no Alterar formatos de dados link sob Dados de formato regional.

- Na próxima página, altere o formato da hora para 9h40 se não precisar que o zero à esquerda seja exibido. Ou selecione a entrada 09:40 para ter o zero à esquerda.

- Você terminou.
Nota: O mesmo pode ser configurado usando o painel de controle clássico. Você pode abrir o clássico Miniaplicativo de regiãoe defina o formato de 12 horas em Tempo curto no Formatos guia sob Formatos de data e hora. Selecione h: mm tt, ou hh: mm tt para a opção de zero à esquerda.
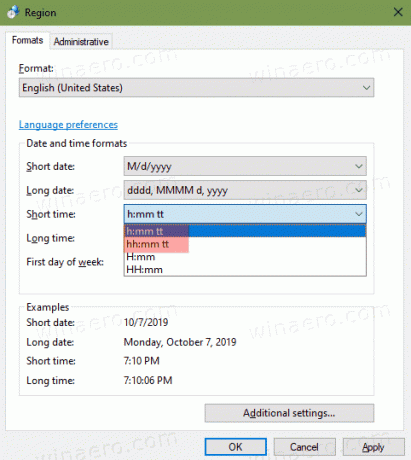
Da mesma forma, você pode definir a barra de tarefas para mostrar a hora atual no formato de 24 horas.
Para alterar o relógio da barra de tarefas para o formato de 24 horas no Windows 10,
- Abrir Definições.
- Navegue até Horário e idioma> Região.

- À direita, clique no Alterar formatos de dados link sob Dados de formato regional.

- Na próxima página, altere o formato da hora para 9:40 se você não precisar que o zero à esquerda seja exibido. Ou selecione a entrada 09:40 para ter o zero à esquerda.
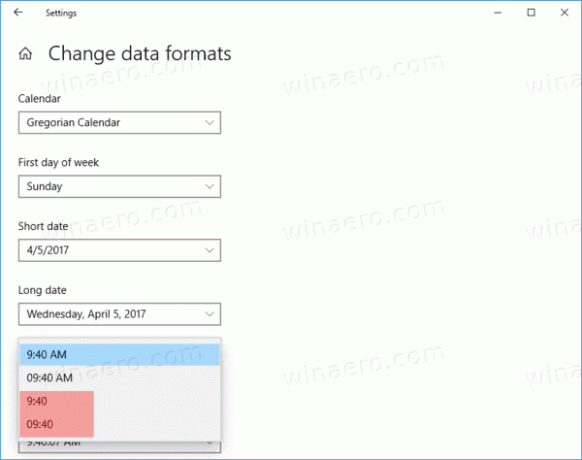
- Você terminou.
Nota: O mesmo pode ser configurado usando o painel de controle clássico. Você pode abrir o clássico Miniaplicativo de regiãoe defina o formato de 24 horas em Tempo curto no Formatos guia sob Formatos de data e hora. Selecione Hmm, ou HH: mm para a opção de zero à esquerda.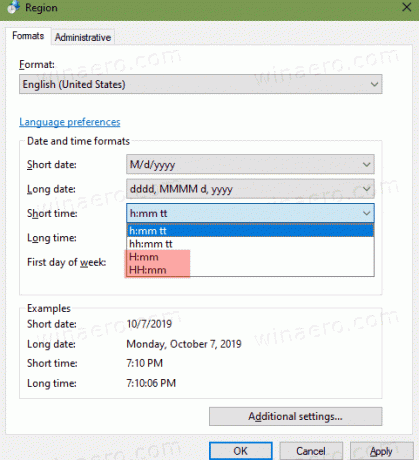
É isso!
Artigos de interesse:
- Faça o relógio da barra de tarefas mostrar segundos no Windows 10
- Mova o relógio para o final da barra de tarefas no Windows 10
- Adicionar relógios para fusos horários adicionais no Windows 10