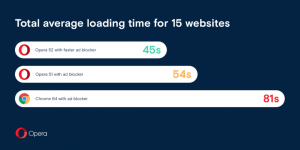Bloqueie o Windows 10 automaticamente após um determinado período de tempo
Por razões de segurança, você pode querer bloquear seu PC com Windows 10 automaticamente ao se afastar dele. Neste artigo, veremos como isso pode ser feito. Nenhuma ferramenta de terceiros é necessária. Na verdade, isso também pode ser feito em versões mais antigas do Windows.
Propaganda
Embora muitas configurações de tempo limite do sistema sejam definidas por meio do miniaplicativo de gerenciamento de energia no painel de controle clássico, não há opção para bloquear seu computador com Windows 10 automaticamente. Você pode configurar o sistema operacional quando hibernar, quando desligar a unidade de disco e quando desligar a tela.
O recurso de bloqueio do PC sempre foi implementado no Windows por meio das configurações do protetor de tela. Embora no Windows 10, as etapas para acessar as opções de proteção de tela sejam confusas por causa do novo aplicativo Configurações, ainda é possível acessar opções de proteção de tela
e configurá-los para travar o PC após um certo período de tempo. Siga as instruções nesse artigo e depois de selecionar um protetor de tela, marque a caixa de seleção "Ao retomar, exibir tela de logon".Se você estiver executando alguma compilação recente do Windows 10 para Insiders, poderá acessar as opções clássicas de Personalização. Você já deve estar sabendo disso Temas clássicos e IU de Personalização que foram originalmente removidos agora funcionam novamente desde o Windows 10 build 10547. No momento em que este artigo foi escrito, a versão mais recente, Windows 10 build 14376, ainda vem com estas opções:

No entanto, se você estiver executando o build RTM, Windows 10 build 10240, a janela Personalização parecerá vazia! Neste caso, pressione Vencer + R teclas de atalho juntas no teclado para abrir a caixa de diálogo Executar. Na caixa Executar, digite o seguinte:
controle desk.cpl,, 1
Dica: Veja a lista definitiva de todos os atalhos de teclado do Windows com teclas Win.
- Agora, como mencionado anteriormente, selecione qualquer protetor de tela instalado em seu PC. Pode ser qualquer proteção de tela, até mesmo a proteção de tela "em branco" simples que vem com o Windows há muitos anos.

- Habilite a opção Ao retomar, exibe a tela de logon:

- Ajuste o período de tempo desejado antes do início do protetor de tela.
Por exemplo, se você selecionou "Em branco" como seu protetor de tela e definiu a opção "Aguarde:" para 5 minutos, a tela o saver será iniciado depois que seu PC estiver completamente ocioso sem qualquer mouse, teclado ou entrada de toque por 5 minutos. Seu PC também será bloqueado, portanto, após descartar o protetor de tela, você será solicitado a inserir suas credenciais para continuar.
É isso.