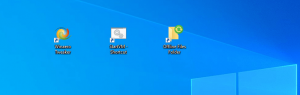Como corrigir o dimensionamento para aplicativos borrados no Windows 10
Com compilações recentes do Windows 10, que representam a ramificação do Redstone 4, a Microsoft implementou novas opções para consertar aplicativos que ficam borrados em suas telas de alta resolução. Mesmo que algum aplicativo apareça dimensionado corretamente logo depois de abri-lo, ele pode ficar borrado quando você acopla / desaciona, usa RDP ou altera as configurações de vídeo.
Propaganda
A partir da compilação 17063, você pode habilitar um novo recurso que corrigirá automaticamente esses aplicativos. No momento da redação deste artigo, ele não se aplicará a todos os aplicativos de desktop, então alguns deles permanecerão corrompidos até que você os reinicie manualmente. Além disso, o novo recurso apenas melhora os aplicativos de desktop borrados enquanto eles estão na tela principal. Vamos ver como habilitar essa correção.
Existem três maneiras de ativar a nova solução alternativa de dimensionamento para esses aplicativos.
Corrigir dimensionamento para aplicativos borrados
- Abra o Definições aplicativo.
- Vá para Sistema -> Exibir e clique no Configurações de escala avançada link da direita.

- Na página de dimensionamento avançado, ative a opção Corrigir dimensionamento para aplicativos.

Você terminou. A correção de dimensionamento será aplicada automaticamente para todos os aplicativos suportados.
Outra maneira é habilitar a correção rapidamente a partir de uma notificação pop-up.
Corrigir dimensionamento para aplicativos usando notificação
Um brinde aparece quando o sistema operacional detecta que você pode ter aplicativos desfocados em sua tela principal.

Faça o seguinte.
- Ao ver esta notificação, clique no Sim, consertar aplicativos botão.
- O Windows 10 tentará resolver o problema automaticamente.
Finalmente, o último método requer habilitar uma opção usando a guia de compatibilidade nas propriedades do aplicativo. Dessa forma, você pode habilitar a correção para aplicativos que não são detectados pelo Windows corretamente.
Corrija o dimensionamento para aplicativos usando a guia Compatibilidade
- Clique com o botão direito do mouse no arquivo executável do aplicativo e selecione Propriedades no menu de contexto.
- Clique em Alterar configurações de alto DPI.
- Ligar o Substituir DPI do sistema caixa de seleção.
- Selecione "Logon do Windows" ou "Iniciar aplicativo" na lista suspensa abaixo.

É isso!
Artigos de interesse:
- Como definir a escala personalizada de exibição no Windows 10
- Como consertar aplicativos que parecem pequenos em telas de alta resolução e alta DPI
- Corrigir fontes borradas no Windows 10