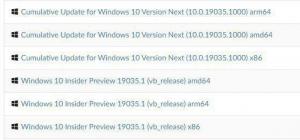Como remover unidades removíveis do painel de navegação no Windows 11
Veja como você pode remover unidades removíveis do painel de navegação no Windows 11 File Explorer. Por padrão, ele mostra entradas em Este PC e ícones duplicados à esquerda para unidades removíveis individuais conectadas ao seu dispositivo.
Este comportamento é padrão desde o Windows 10. A Microsoft fez com que ele mostrasse todos os dispositivos de armazenamento externos conectados diretamente no painel esquerdo.
Por padrão, unidades removíveis aparecem no painel de navegação do Windows 11
Por outro lado, você pode acessá-los com um único clique. Para abrir o conteúdo da unidade, você não precisa visitar o local deste PC. Tudo que você precisa fazer é abrir o aplicativo File Explorer.
Por outro lado, isso adiciona ícones extras ao painel de navegação, especialmente se você o expandiu. Alguns usuários preferem apenas a forma clássica de aparência da unidade quando estão listados na pasta Este PC. Felizmente, é fácil ocultar dispositivos de armazenamento removíveis do painel de navegação do Windows 11 File Explorer.
Para ocultar as unidades removíveis do painel de navegação no Windows 11, faça o seguinte.
Remover unidades removíveis do painel de navegação no Windows 11
- Abrir Editor de registro pressionando Vencer + R e digitando
regeditna caixa Executar. - Navegue até a seguinte chave:
HKEY_LOCAL_MACHINE \ SOFTWARE \ Microsoft \ Windows \ CurrentVersion \ Explorer \ Desktop \ NameSpace \ DelegateFolders \ {F5FB2C77-0E2F-4A16-A381-3E560C68BC83}. - Agora, renomeie o
{F5FB2C77-0E2F-4A16-A381-3E560C68BC83}sub-chave. Basta adicionar um hífen '-' antes ou depois do nome. - Por fim, feche todas as janelas do File Explorer para que a alteração tenha efeito.
Você terminou! As unidades removíveis desaparecerão do painel de navegação do File Explorer.
Para restaurar unidades removíveis no painel de navegação, renomeie a subchave mencionada de - {F5FB2C77-0E2F-4A16-A381-3E560C68BC83} de volta a {F5FB2C77-0E2F-4A16-A381-3E560C68BC83}.
Gorjeta: Em vez de renomear a chave GUID, você pode simplesmente excluí-la. Mas então você precisará recriá-lo manualmente para desfazer a alteração.
Finalmente, aqui estão algumas opções para economizar seu tempo.
Arquivos REG prontos para usar
Em primeiro lugar, você pode baixar os seguintes arquivos REG para adicionar ou remover unidades externas do painel de navegação do File Explorer no Windows 11.
Baixe o arquivo ZIP usando este linke extraia seu conteúdo para qualquer pasta de sua escolha. Clique duas vezes no arquivo Remove_removable_drives_from_navigation_pane.reg para ocultar instantaneamente as unidades. Confirme o prompt do UAC e reabra o Explorador de Arquivos e pronto.
O ajuste de desfazer, Add_removable_drives_from_navigation_pane.reg, também está disponível no arquivo que você baixou.
Como alternativa, o Winaero Tweaker pode fazer o truque para você.
Ocultar drives removíveis com Winaero Tweaker
Você pode economizar seu tempo e usar o Winaero Tweaker para ocultar ou mostrar unidades removíveis no painel de navegação. Baixe e instale o aplicativo daquie execute-o.
À esquerda, clique em Explorador de arquivos> Painel de navegação - itens padrão e desmarque Unidades removíveis.
Você pode restaurar as unidades de volta no painel de navegação a qualquer momento depois, marcando a caixa de seleção ao lado do unidades removíveis opção.