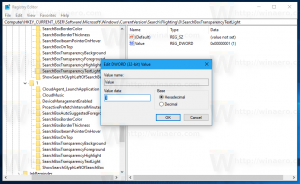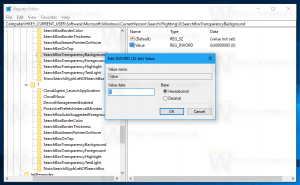Fixe qualquer arquivo na barra de tarefas do Windows 10
Fora da caixa, o Windows 7 permite que você fixe programas na barra de tarefas. Em versões posteriores do Windows, como o Windows 8 e o Windows 10, a Microsoft permite que o usuário fixe pastas e configurações na inicialização, mas não na barra de tarefas. Neste artigo, veremos como fixar um arquivo na barra de tarefas do Windows 10.
Por padrão, o Windows 10 não permite que o usuário fixe arquivos na barra de tarefas. No entanto, existe um truque que pode ajudá-lo a contornar essa limitação.
A ideia por trás do truque de fixar arquivos na barra de tarefas é simples - uma vez que você já pode fixar arquivos executáveis no barra de tarefas, você pode alterar a extensão do arquivo de destino para .exe, fixá-lo na barra de tarefas e, em seguida, restaurar o original extensão. O atalho permanecerá fixado na barra de tarefas.
Nota: Se você estiver usando Modo Tablet, os ícones de aplicativos fixados e programas em execução não aparecerão por padrão. Você deve habilite-os manualmente.
Para fixar qualquer arquivo na barra de tarefas do Windows 10, faça o seguinte.
- Abrir Explorador de arquivos.
- Habilite o Mostrar opção de extensões de arquivo no Explorador de Arquivos.
- Vá para a pasta que contém o arquivo que você deseja fixar na barra de tarefas.
- Renomeie o arquivo de destino (selecione o arquivo e pressione F2) e altere sua extensão de, digamos, ".txt" para ".exe".
- Clique com o botão direito no arquivo renomeado e selecione "Fixar na barra de tarefas".
- Renomeie o arquivo e restaure sua extensão anterior (original).
- Clique com o botão direito no ícone fixado na barra de tarefas para abrir o menu de contexto.
- No menu de contexto, clique com o botão direito no nome do arquivo e selecione Propriedades como mostrado abaixo.
- A caixa de diálogo Propriedades será aberta. Modifique o valor do texto no campo Destino e altere a parte da extensão para a extensão do arquivo original.
- Clique no Ícone de mudança botão e selecione um novo ícone para o arquivo fixado. Clique em OK e em Aplicar.
- Saia de sua conta de usuário e entre novamente para aplicar um novo ícone ao arquivo fixado. Veja o seguinte artigo: Alterar o ícone de atalho de um aplicativo fixado na barra de tarefas do Windows 10.
Você terminou:
Nota: Depois de clicar no arquivo fixado, uma nova instância de um aplicativo associado será aberta e seu ícone aparecerá na barra de tarefas. Esse comportamento é intencional e não é possível alterá-lo.
É isso.