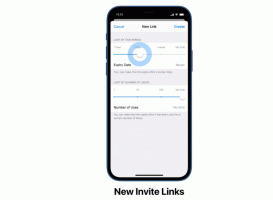Habilitar ou desabilitar HTTPS automático para URLs no Microsoft Edge
Você pode habilitar ou desabilitar HTTPS Automático para URLs no Microsoft Edge. O navegador agora inclui uma opção especial para controlar esse comportamento. Há uma nova bandeira que adiciona o Mude automaticamente para conexões mais seguras com HTTPS automático configuração, para que você possa ligá-la / desligá-la ou configurá-la posteriormente em Configurações> Privacidade, pesquisa e serviços.
Propaganda
A partir do Microsoft Edge 92, o navegador abrirá sites via HTTPS quando nenhum protocolo for especificado pelo usuário, ou seja, no caso de a URL ser inserida parcialmente. Por exemplo, se você digitar winaero.com na barra de endereço, ele carregará primeiro https://winaero.com e não http://winaero.com, uma vez que funciona na versão atual estável do Edge.
Esta mudança foi introduzida pela primeira vez em Chrome 90. Como os dois navegadores compartilham o mecanismo Chromium subjacente, não é surpreendente ver o mesmo comportamento no Edge. O Microsoft Edge priorizará as solicitações HTTPS, supondo que a maioria dos sites atualmente esteja disponível por meio de uma conexão segura e criptografada. No entanto, ao contrário do Google, que forçou o novo comportamento para todos os usuários em todas as plataformas suportadas no Chrome 90, a Microsoft tornou esse recurso opcional. No momento da redação deste artigo, a opção apropriada já está disponível em
Microsoft Edge Canary.Esta postagem mostrará como habilitar ou configurar HTTPS Automático para URLs digitados no Microsoft Edge baseado em Chromium.
Habilitar ou desabilitar HTTPS automático no Microsoft Edge
- Abra o Microsoft Edge.
- Modelo
edge: // flags / # edge-automatic-httpsna barra de endereço e pressione a tecla Enter. - Selecione Desabilitado do menu suspenso ao lado do HTTPS automático opção para desativar este recurso. Observe que a partir de agora o Predefinição valor é o mesmo que Desabilitado.
- Selecione Habilitado ligar HTTPS automático e adicione as opções de configurações relacionadas.

- Reinicie o navegador.
Feito! Agora você pode fechar a guia Experimentos no Edge.
Depois de habilitar o recurso HTTPS automático, você pode configurá-lo da seguinte maneira.
Ativar ou desativar HTTPS automático para URLs no Microsoft Edge
- Abra o Microsoft Edge.
- Clique no botão de menu (Alt + F) com 3 pontos e selecione Configurações.

- Selecione Privacidade, pesquisa e serviços à esquerda.
- À direita, ligue (padrão) ou desligue o Mude automaticamente para conexões mais seguras com HTTPS automático opção para o que você quer sob o Segurança seção.

Feito! Agora você pode fechar a guia Configurações.