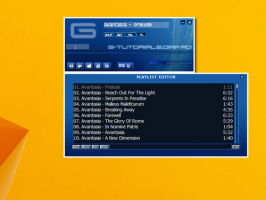Como ativar arrastar e soltar arquivos na barra de tarefas do Windows 11
Veja como habilitar arrastar e soltar arquivos na barra de tarefas do Windows 11 para abrir arquivos em aplicativos em execução. Infelizmente, esse recurso útil não foi adicionado ao Windows 11. Ele não permite que você arraste documentos nos botões da barra de tarefas dos aplicativos.
Propaganda
Um dos novos recursos do Windows 11 é a barra de tarefas. Ele exibe o botão do menu Iniciar e os aplicativos em execução alinhados ao centro. Além disso, a área do ícone da bandeja funciona bem diferente. Por exemplo, ícones de rede, som e bateria são um botão enorme que abre as Configurações rápidas quando você clica nele.
Embora as mudanças cosméticas não sejam um grande negócio e a barra de tarefas centralizada possa ser facilmente desativada, há coisas mais sérias. A barra de tarefas perdeu seu menu de contexto. Ele apenas abre o aplicativo Configurações e nada mais, nem mesmo o item Gerenciador de Tarefas.
Outra regressão é que a barra de tarefas não permite arrastar arquivos para os botões do aplicativo em execução. Anteriormente, você poderia encontrar o arquivo necessário no File Explorer e arrastar rapidamente para um botão na barra de tarefas. O aplicativo de destino seria aberto na tela com o documento arrastado aberto assim que você soltasse o botão esquerdo do mouse. Isso não é mais uma coisa. O Windows 11 mostra apenas o ícone vermelho "cancelar", indicando que o recurso não é compatível.
Os desenvolvedores podem restaurar essa funcionalidade nas próximas versões, mas não na atual. Felizmente, existe uma solução de terceiros que corrige o Windows 11 estável. O aplicativo chamado Windows11DragAndDropToTaskbarFix permite que você ative os arquivos de arrastar e soltar na barra de tarefas do Windows 11.
Habilite arrastar e soltar arquivos para a barra de tarefas no Windows 11
- Baixe Windows11DragAndDropToTaskbarFix do GitHub. É um aplicativo de código aberto.

-
Desbloquear o arquivo executável baixado.
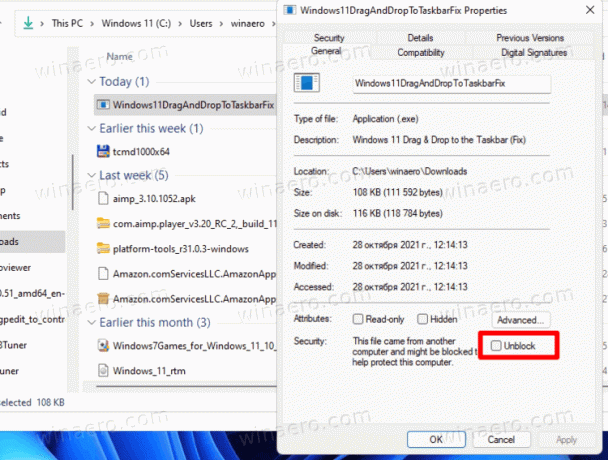
- Execute o arquivo. Se você der uma mensagem de erro de falta
vcruntime140_1.dllarquivo, baixe e instale ovc_redist.x64.exearquivo para o tempo de execução C ++ da Microsoft.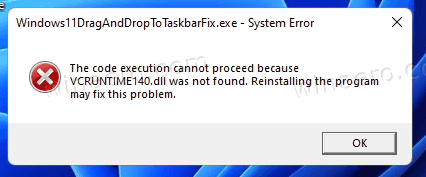
- O aplicativo abrirá uma janela de console, que será fechada automaticamente após alguns segundos.
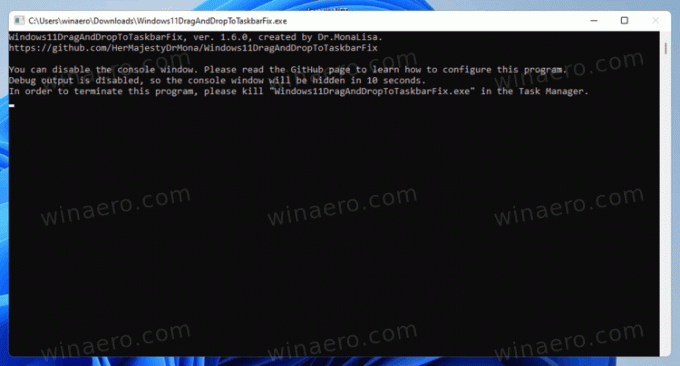
- Agora você pode arrastar seus documentos para os botões da barra de tarefas para abri-los diretamente em aplicativos em execução.
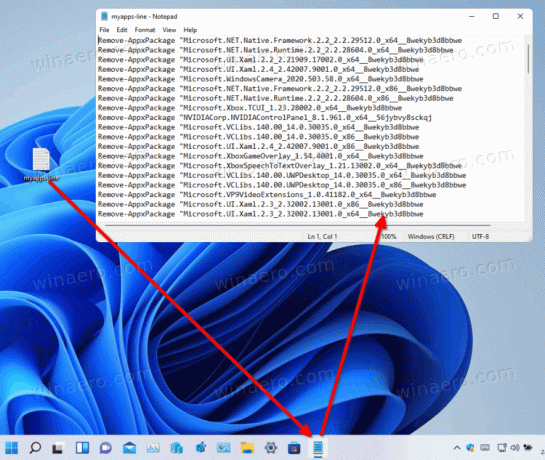
Você terminou! Essa é realmente uma maneira fácil de ativar o recurso de arrastar e soltar arquivos para a barra de tarefas do Windows 11.
O aplicativo não mostra nenhum ícone na barra de tarefas, bem como não mostra o ícone na área de notificação. Então, para sair dele, você precisa matar seu processo com o Gerenciador de Tarefas, ou executando o taskkill / IM Windows11DragAndDropToTaskbarFix.exe / F no Terminal do Windows.
Personalize opções para Windows11DragAndDropToTaskbarFix
O software oferece suporte à personalização por meio de um arquivo de configuração de texto. Você precisa criar manualmente um arquivo chamado Windows11DragAndDropToTaskbarFixConfig.txt na mesma pasta onde você tem o Windows11DragAndDropToTaskbarFix.exe Arquivo.
É apenas um arquivo de texto normal que pode conter várias opções. Você pode aprender mais sobre eles no app pagina inicial.
Vale a pena observar alguns deles.
- AutomaticallyRunThisProgramOnStartup = 0 | 1 - executa o aplicativo automaticamente na inicialização do sistema. 0 significa desabilitado, usado por padrão.
- ShowConsoleWindowOnStartup = 1 | 0 - mostra ou oculta a janela do console. 1 é o padrão.
O aplicativo funciona de forma confiável. No entanto, há um pequeno problema com ele. Embora você possa arrastar e soltar documentos na barra de tarefas, ela continua exibindo o ícone de cancelamento. Você não pode fazer nada sobre este pequeno problema.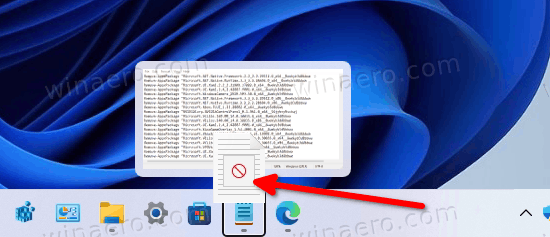
De qualquer forma, o aplicativo parece uma solução essencial para os recém-chegados ao Windows 11 que contam com o recurso file drap-n-drop da barra de tarefas.