Atualize para o Windows 11 do Windows 10, Windows 8.1 ou Windows 7
Aqui está como você pode atualizar para o Windows 11 do Windows 7, Windows 8.1 ou Windows 10. O Windows 11 vem com uma tonelada de reformulações visuais e inclui novas ferramentas, sons e aplicativos.
Se o seu dispositivo atende requisitos mínimos de hardware, você pode ir do Windows 10 para o Windows 11 sem problemas. A Microsoft está prestes a finalizar a implementação da atualização no início de 2022.
Propaganda
Para PCs compatíveis, o Windows Update mostrará uma notificação de que o computador está qualificado para a atualização. Mas a Microsoft sempre realiza implementações graduais, portanto, alguns dispositivos recebem a oferta de atualização mais rápido do que outros. Além disso, nem todos os dispositivos Windows 10 são compatíveis com o sistema operacional mais recente. Um dos requisitos estritos do Windows 11 é obrigatório Inicialização segura e TPM 2.0.
A atualização do Windows 10 para Windows 11
será livre. A oferta não é limitada por tempo para sistemas elegíveis. No entanto, a Microsoft reserva-se o direito de, eventualmente, encerrar a opção de atualização gratuita, mas ela estará disponível por pelo menos um ano.Dica: Você pode verificar rapidamente se o seu computador é compatível com o Windows 11 usando o oficial Aplicativo PC Health Check.
Atualize para o Windows 11
O processo de atualização requer que você execute várias etapas avançadas. Você pode prosseguir com o Assistente de Instalação, Windows Update ou apenas baixando um arquivo ISO da Microsoft. Os dois primeiros são ferramentas automatizadas que a gigante do software Redmond oferece para simplificar o processo de atualização. Vamos revisar esses métodos.
Usando o Assistente de Instalação do Windows 11
- Baixe o assistente de instalação do Windows 11 usando este link.
- Execute o
Windows11InstallationAssistant.exeArquivo. - Siga as instruções na tela. O aplicativo irá baixar automaticamente o Windows 11 no seu dispositivo.
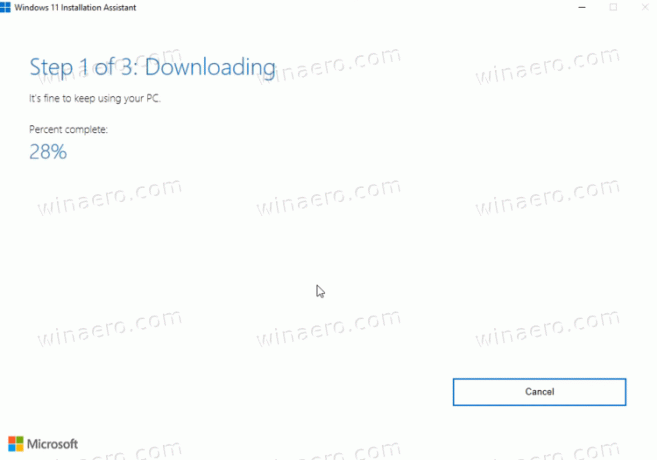
- Após a conclusão do processo, ele solicitará que você reinicie o sistema operacional.
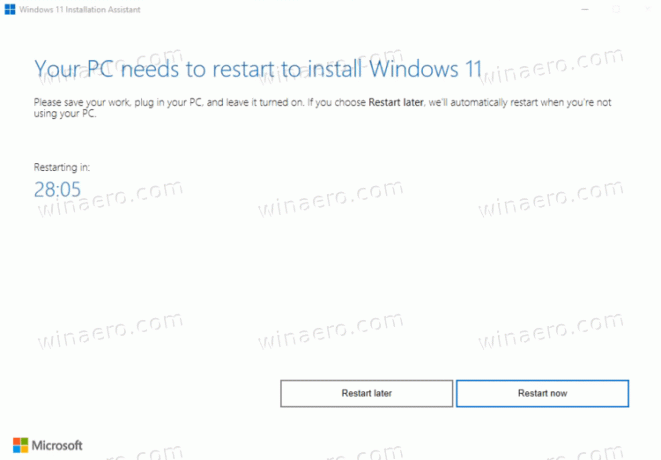
- Depois de reiniciado, o computador será atualizado para o Windows 11.
Atualize para o Windows 11 com o Windows Update
Se o seu PC for elegível para atualização para o Windows 11, o Windows 10 eventualmente exibirá uma oferta para atualização. Ele também aparecerá diretamente no aplicativo Configurações, na página do Windows Update. Você pode usá-lo para atualizar para o sistema operacional mais recente.
Para atualizar para o Windows 11 usando a notificação do Windows Update no Windows 10, faça o seguinte.
- Abra o aplicativo Configurações; pressione Vencer + eu por isso.
- Navegar para Atualização e segurança> Windows Update.
- À direita, clique no Baixar e instalar botão.
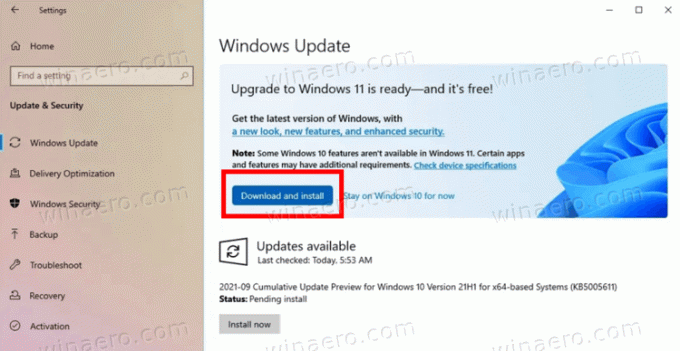
- O Windows começará a baixar os arquivos de configuração. Assim que terminar, ele solicitará que você reinicie o computador.
- Depois de reiniciar o sistema operacional, você terá o processo de atualização do Windows 11.
Você terminou.
Usando imagem ISO ou USB inicializável
Você precisa obter uma mídia de instalação, se ainda não a tiver. Depois de verificar a compatibilidade do seu hardware, você precisa desabilitar qualquer aplicativo antivírus de terceiros, se tiver um.
Prepare sua mídia de instalação
- Criar uma mídia inicializável ou obter um Arquivo ISO.
- Desconecte todos os dispositivos externos e, se possível, discos rígidos que não deveriam armazenar o arquivo do sistema operacional. Isso evitará que você perca dados importantes e evitará que o Windows 11 instale seu carregador de boot em uma unidade errada.
- Desabilitar ou suspenda o BitLocker para a unidade do sistema se você o criptografou.
- Agora, conecte sua unidade flash USB com Windows 11, insira sua mídia de DVD ou monte o arquivo ISO.
- No Windows 10 e Windows 8.1, clique duas vezes no Arquivo ISO para abri-lo no Explorador de Arquivos.
- No Windows 7, extraia o conteúdo do arquivo ISO para qualquer pasta usando o Ferramenta de freeware de código aberto 7-Zip.
- Abra o configurações de firmware do computador e certifique-se de que você habilitou UEFI, TPM 2.0 e inicialização segura.
Você está pronto para atualizar para o Windows 11 a partir do seu sistema operacional existente.
Atualize o Windows existente para o Windows 11
- Navegue até o local da pasta com os arquivos de configuração do Windows 11, por exemplo abra sua mídia USB.
- Clique no
setup.exeArquivo.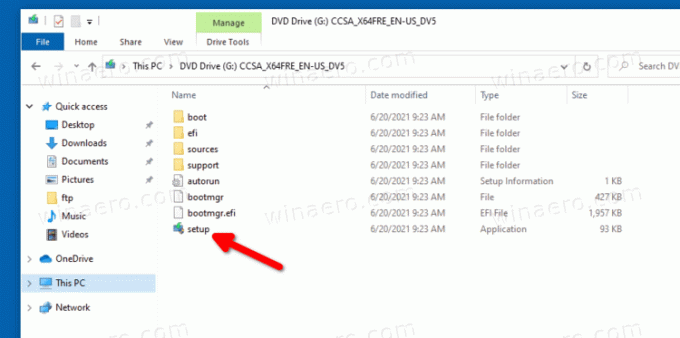
- Clique sim para confirmar o prompt de controle de conta de usuário.
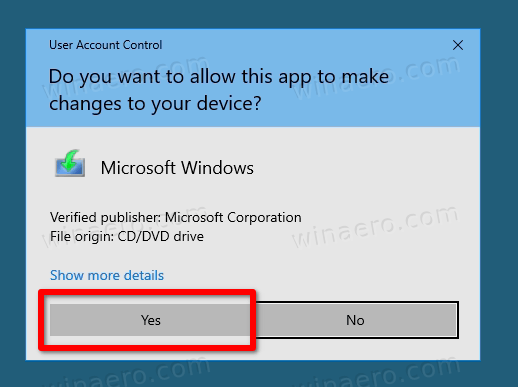
- Na caixa de diálogo Configuração do Windows 11, clique em Altere como a instalação baixa as atualizações.
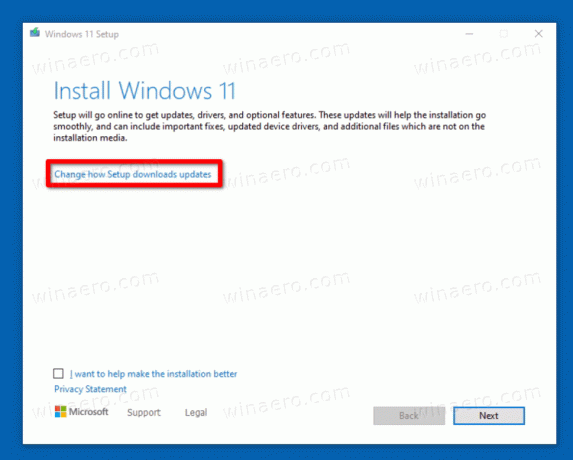
- Selecione qualquer um Baixe atualizações, drivers e recursos opcionais ou Não agora de acordo com suas preferências.
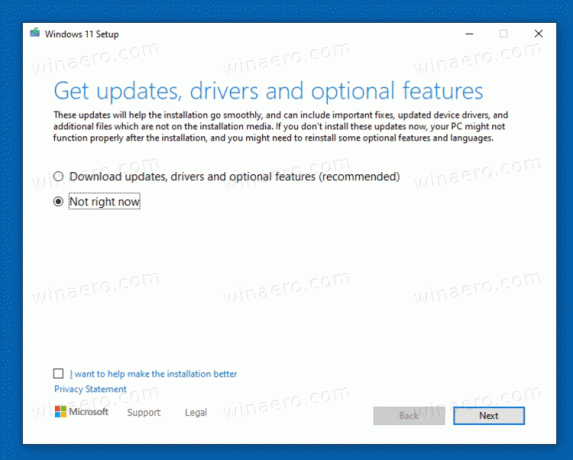
- A configuração do Windows 11 verificará brevemente seu PC e dispositivos e, em seguida, mostrará um contrato de licença. Clique Aceitar para prosseguir.

- O programa de instalação verificará as atualizações disponíveis (quando disponíveis) e, em seguida, verificará se há espaço em disco suficiente.
- No Escolha o que manter ligação.
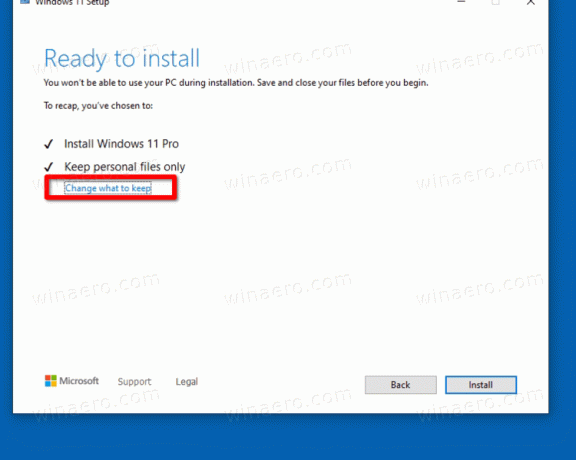
- De acordo com o que você deseja transferir para o novo sistema operacional, selecione Manter arquivos pessoais e aplicativos, Mantenha somente arquivos pessoais, ou Nada. As opções disponíveis podem ser diferentes dependendo da versão do Windows que você está atualizando para o Windows 11.
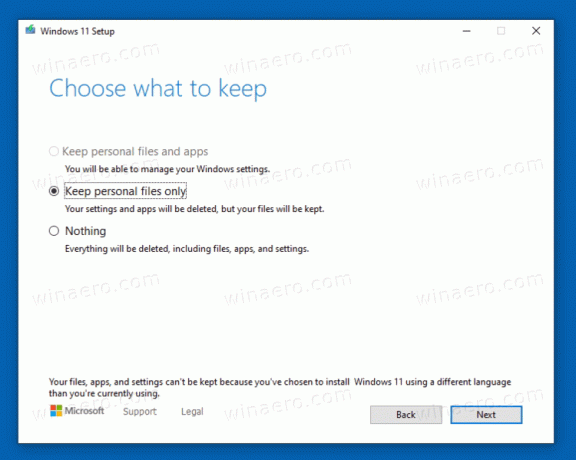
- Clique no Instalar e aguarde o programa de instalação atualizar seu sistema operacional existente para o Windows 11.
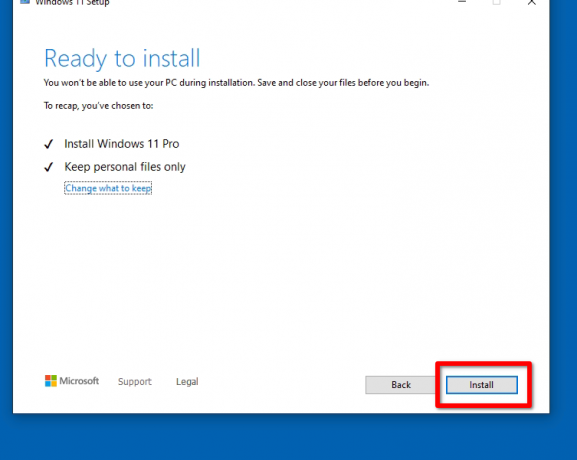
Você terminou! Seu computador será reiniciado várias vezes e você finalmente verá o Windows 11 com o menu Iniciar aberto.

Isso é tudo sobre como atualizar para o Windows 11.
